
时间:2020-08-24 02:26:03 来源:www.win10xitong.com 作者:win10
我们在以前的教程中,也说过win10系统excel怎么做表格的问题,win10系统excel怎么做表格这样的情况还真的把很多电脑高手都为难住了,那能不能自己就处理这个win10系统excel怎么做表格的问题呢?其实可以效仿小编的这个流程进行如下操作:1、2、就行了。篇幅有限,下面我们就继续来看看win10系统excel怎么做表格的详尽操作法子。
具体方法如下:
1、打开MS office中的excel表格。
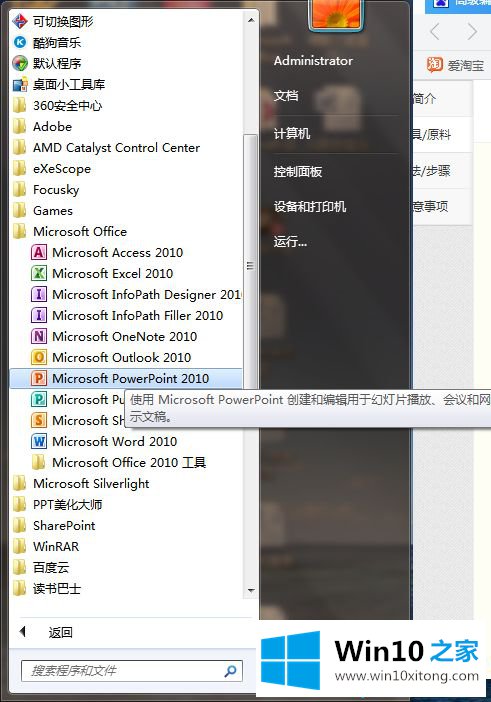
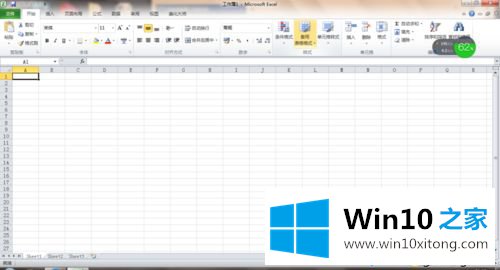
2、点击左上角的开始,选择要打开的文件。
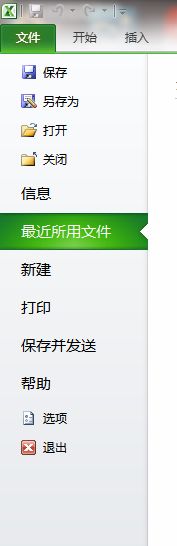
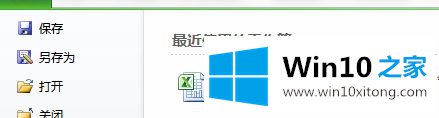
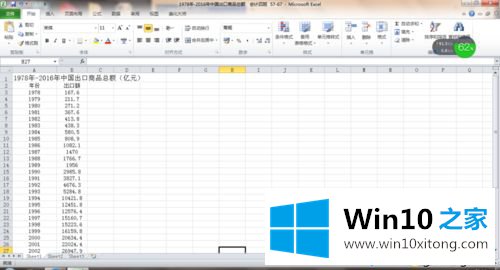
3、选择数据区域,点击上方的插入按钮,选择图表中的类型(以柱形图为例)。
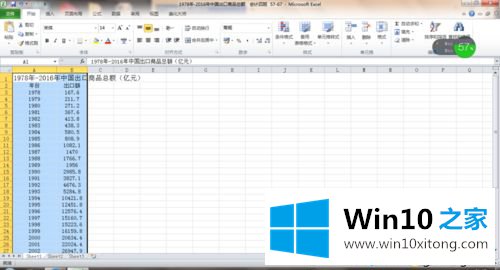
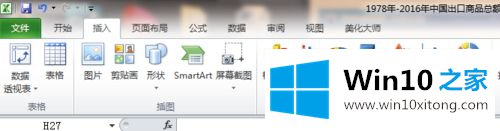
4、插入图表,如图。下面对表格进行修改。
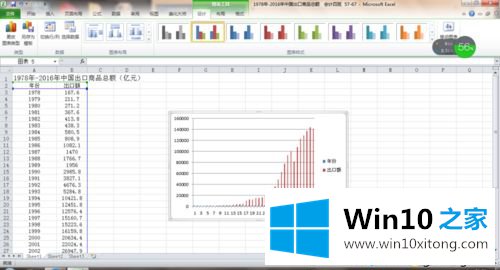
5、在图表上右击,点击“选择数据区域”,选中“年份”,选择数据区域。
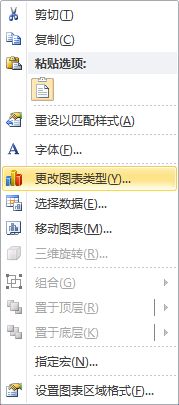
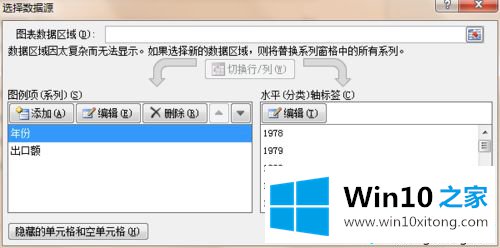
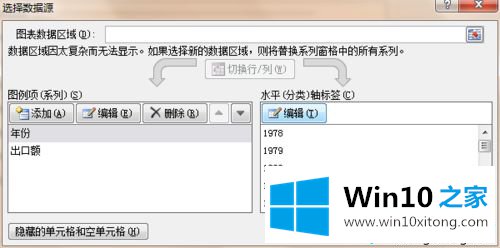
6、再选中“出口额”,点击“编辑”。
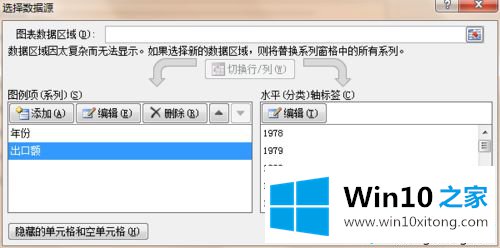
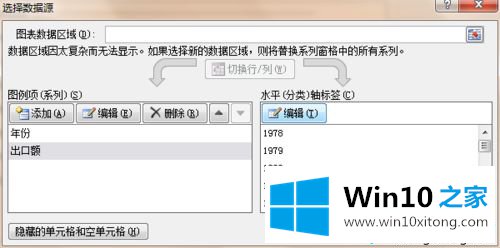
7、点击“确定”,图表就完成啦。
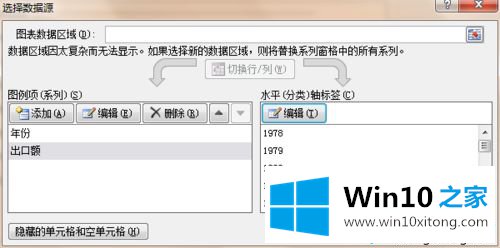
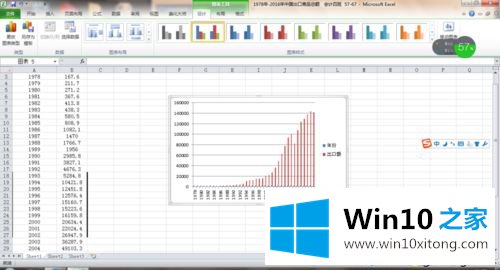
8、点击保存,关闭文档,图表就完成了。
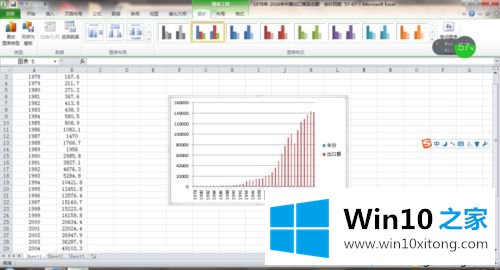
简单操作之后,win10系统就可以用excel做表格了,此软件对大家整理数据很有用。
上面的内容就详细的给大家说了win10系统excel怎么做表格的详尽操作法子,大家都学会了上面的方法吗?我们欢迎各位继续关注本站,后面还会有更多相关windows知识分享给大家。