
时间:2020-11-21 11:27:11 来源:www.win10xitong.com 作者:win10
网友抱怨说他的电脑不知道是不是买到假货了,总是要出Win10系统下怎么新建多个桌面的故障,不要慌,遇到了Win10系统下怎么新建多个桌面的问题我们要想办法来解决它,先冷静,我们马上就开始动手来解决Win10系统下怎么新建多个桌面的问题,大家跟着小编的步伐操作:1、首先在Windows10桌面,右键点击任务栏的空白位置,在弹出菜单中点击"显示任务视图按钮"一项,选中该项;2、这样在Windows10任务栏左侧就有一个"任务视图"按钮了就彻底解决这个问题了。我们下面一起来看看更详细的Win10系统下怎么新建多个桌面的解决措施。
第一种方法
第一步:首先在Windows10桌面,右键点击任务栏的空白位置,在弹出菜单中点击"显示任务视图按钮"一项,选中该项;
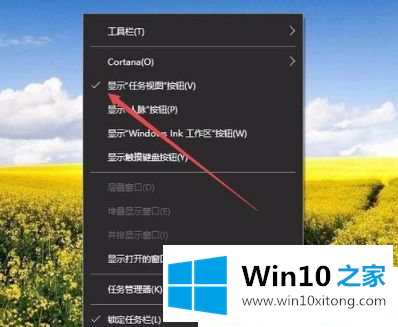
第二步:这样在Windows10任务栏左侧就有一个"任务视图"按钮了;
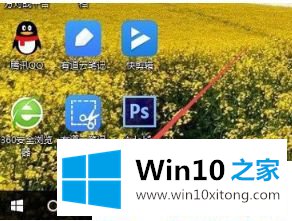
第三步:用鼠标点一下任务视图按钮,就可以方便的打开多桌面界面了,在这里可以选择使用不同的桌面;
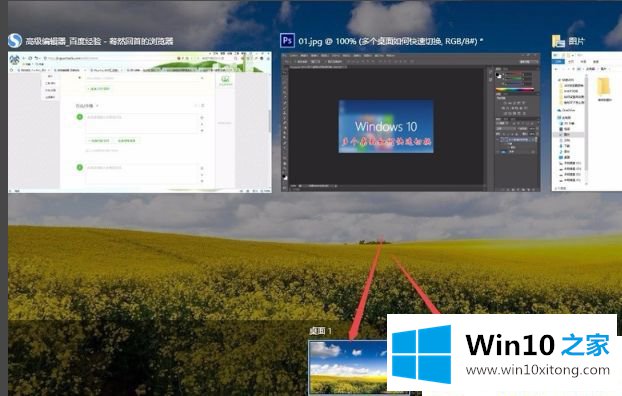
第四步:如果桌面不够用了,可以再建立一个桌面,只需要在多桌面界面点击右下角的"新建桌面"按钮就可以了;
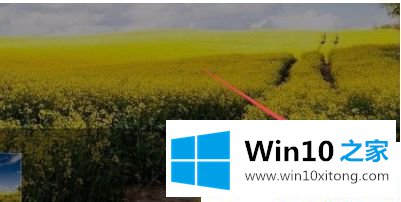
第五步:当然了, 如果桌面用不到了,也可以关闭该桌面,关闭多桌面就与关闭文件夹一样方便,只需要点击一下右上角的关闭按钮就可以了。
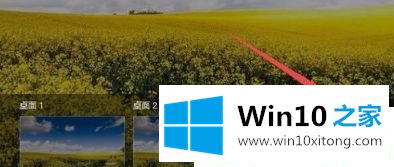
第二种方法:
第一步:如何用快捷键新建桌面,我们直接按住键盘上的windows键+tab组合键,既可以调出任务视图。

第二步:然候再按住Windows + Ctrl + D 组合 键,就可以新建一个新的桌面了,非常方便快捷。
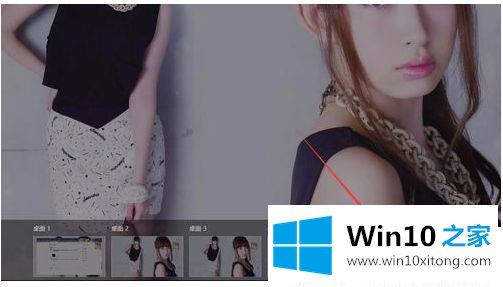
第三步:如果想快速关闭当前新建的的桌面,我们可以按住:Windows + Ctrl + F4组合键,即可关闭当前桌面。

以上内容就是给Win10系统下怎么新建多个桌面的方法,此功能是win10的特色之一,每个桌面都可以独立运行软件,方便管理。
Win10系统下怎么新建多个桌面的解决措施的全部内容到这里就告一段落了,欢迎大家给小编进行留言。