
时间:2020-09-11 11:16:59 来源:www.win10xitong.com 作者:win10
我们在使用电脑的时候遇到了win10系统将文字图片转成word文档问题确实比较难受,对于不了解系统的网友就不知道win10系统将文字图片转成word文档的问题该如何处理,如果你现在找不到专业的人员来解决win10系统将文字图片转成word文档这个问题,其实我们只需要这样简单的设置:1、首先保障你计算机的office安装有Microsoft Office Document Imaging组件,1,如果你安装的是迷你Office可能就没有,请安装完整版的Office就行了;2、随便在电脑中哪儿新建一个Word文档,进入后选择插入--图片--来自文件就很容易的把这个问题处理掉了。下面的文章就是彻头彻尾讲解win10系统将文字图片转成word文档的具体解决措施。
具体方法如下:
1、首先保障你计算机的office安装有Microsoft Office Document Imaging组件,如图1,如果你安装的是迷你Office可能就没有,请安装完整版的Office就行了;
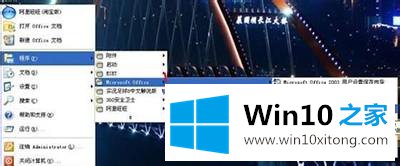
2、随便在电脑中哪儿新建一个Word文档,进入后选择插入--图片--来自文件;

3、在插入图片文件框中找到你想要从中抓出文字的图片;

4、将图片成功插入Word中;

5、依次点击文件--打印,打开打印窗口,只要你安装了Microsoft Office Document Imaging组件,完成我告诉你的第一步操作,这样在打印机名称下拉选项中肯定有一个名为Microsoft Office Document Imaging的打印机;

6、点击打印并不会真正打印,而是出现一个另存为的对话框;

7、再点击保存后office会自动启动Microsoft Office Document Imaging组件打开你刚刚保存的文件;

8、在Microsoft Office Document Imaging组件右边的窗口中直接用左键圈中你欲复制的文字,再点击右键选择复制;
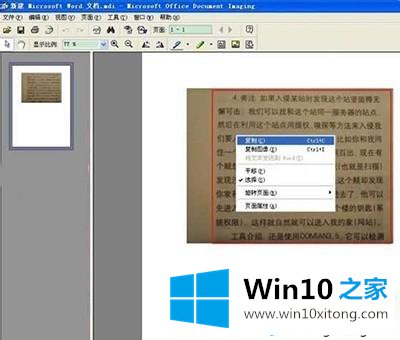
9、点击复制后稍等几秒钟就会出现一个ocr字体识别的进度条,这个过程只需要短短几秒钟时间,此后你就可以新建一个空白的文本文档,在文档中直接复制就可以将刚刚从图片上所抓的文字复制到文本中来;
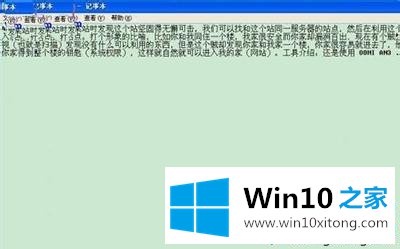
10、在第8部完成后你也可以再在Microsoft Office Document Imaging组件右边的窗口中点击右键--将文本发送到Word(T);

11、点击后Office同样会自动打开一个新的Word文档,在这个新打开的Word文档中就有了我们刚刚从图片上所抓的文字。
将文本复制到Word,大功告成。

阅读教程内容之后,win10系统下轻松将文字图片转成word文档了,知道此方法后,对大家编辑word文档有很大帮助的。
好了,小编已经把win10系统将文字图片转成word文档的具体解决措施全部告诉大家了,要是你对这个问题还有疑问,欢迎给本站留言,我们将继续协助你处理这个问题。