
时间:2020-07-09 15:38:18 来源:www.win10xitong.com 作者:win10
许多用户在使用win10系统的时候都遇到了win10系统如何开启分屏功能的问题,见过win10系统如何开启分屏功能这样问题的用户其实不是很多,也就没有相关的解决经验。那我们应当如何面对这个win10系统如何开启分屏功能问题呢?小编整理出了操作流程:1、先使用HDMI转VGA信号转换器将笔记本和外接显示器连接起来;2、首先在桌面鼠标右击空白处,点击显示设置,调出相应设置功能(也可以从控制面板中调出相关设置功能)就轻而易举的处理好了。下面我们一起来看看非常详细的win10系统如何开启分屏功能的的具体操作手段。
开启win10系统的分屏功能方法:
1、先使用HDMI转VGA信号转换器将笔记本和外接显示器连接起来;
2、首先在桌面鼠标右击空白处,点击显示设置,调出相应设置功能(也可以从控制面板中调出相关设置功能):
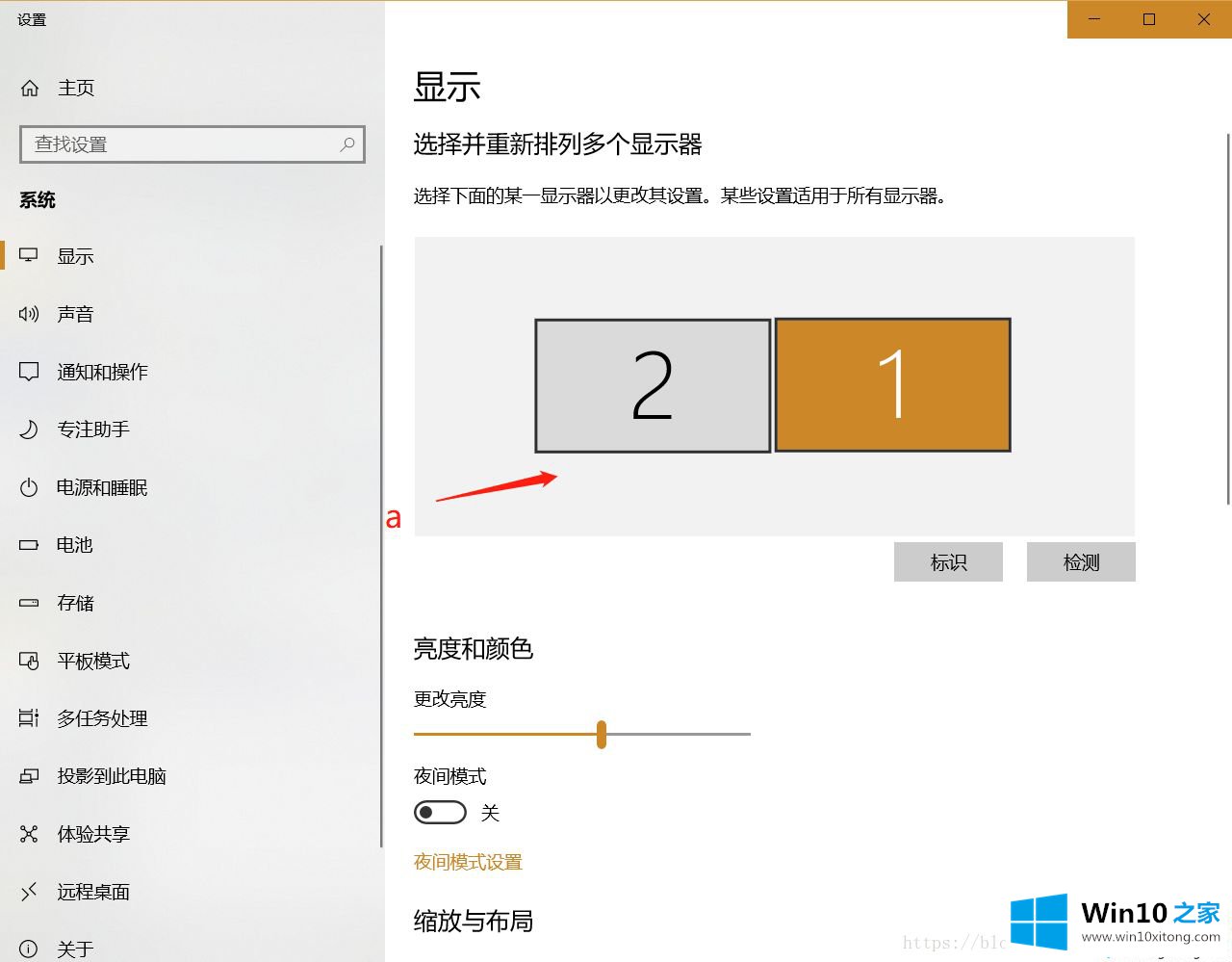
3、如上图,点击显示 会展示出多个屏幕版面,其中1号是我笔记本的屏幕,2号是外接显示器,我的外接显示器是在右边,所以左右进行排版,实际中根据它们的相对位置进行调整。这是为了后面使用鼠标进行屏幕内容切换做准备。
点击下方多显示器设置进行相应调整:
1.复制这些屏幕:两个屏幕内容同步,适用于屏幕内容展示;
2.拓展这些屏幕:两个屏幕可以分别展示不同的功能,对于本码农来说可以很好的进行项目代码练习;
3.仅在1上显示: 相当于关闭外接屏幕;
2.仅在2上显示:相当于转移到外接屏幕进行工作。
设置1屏幕即我的笔记本屏幕为主屏幕,就可以很好地实现外接显示器的功能啦。
上述和大家分享开启win10系统的分屏功能的详细步骤,想要体验一下分屏功能的小伙伴快来操作设置,方法简单。
win10系统如何开启分屏功能的具体操作手段就是上面所说的全部内容,如果问题还不能得到解决,可以用重装系统的办法进行解决,windows系统下载可以继续关注本站。