
时间:2020-11-21 03:36:35 来源:www.win10xitong.com 作者:win10
win10系统从发布到现在已经更新了数不清的版本了,每次更新都会解决一些问题,但还是难免会有Win10系统升级后没声音的问题。这个问题非常棘手,要是没有丰富的经验遇到Win10系统升级后没声音就不知道该怎么办了,别着急,我们自己就可以处理掉Win10系统升级后没声音的问题,我们可以按照这个流程:1、首先要确定你的电脑是不是安装了声音驱动,这非常的关键,可以看一下图标有没有小喇叭;2、确定后,检测一下是不是有声音,如果后置的喇叭也不响,那么看看插孔有没有插错!绿色的才是耳机插口哦,驱动安装好了,插错了当然不响就很快的解决了。以下文章就是彻头彻尾的讲解Win10系统升级后没声音的处理步骤。
推荐系统下载:系统之家Win10专业版
相关驱动安装软件:
驱动精灵2018去广告绿色版
驱动人生2018 去广告绿色版 v7.1.5.4
具体解决方法:
第一步:首先要确定你的电脑是不是安装了声音驱动,这非常的关键,可以看一下图标有没有小喇叭;
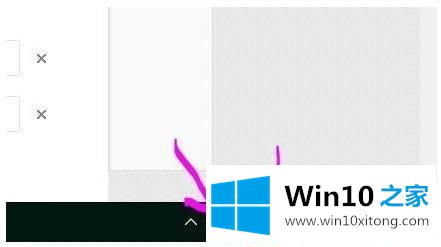
第二步:确定后,检测一下是不是有声音,如果后置的喇叭也不响,那么看看插孔有没有插错!绿色的才是耳机插口哦,驱动安装好了,插错了当然不响;
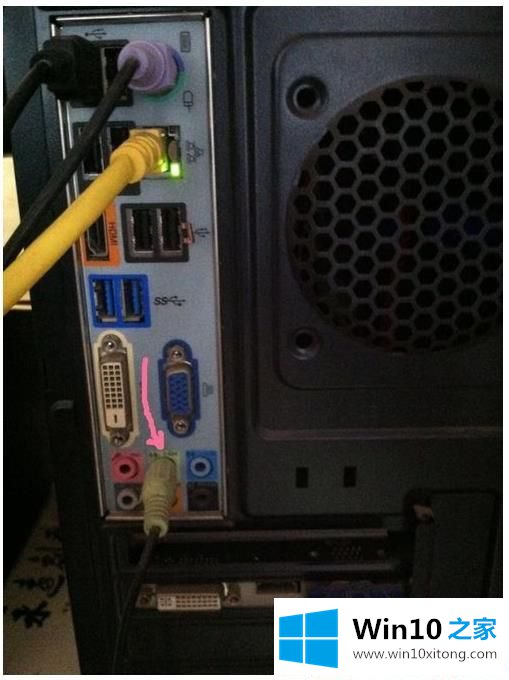
第三步:确定后置的没有问题,那么很多时候带耳机,需要用到前置插口,不响怎么办呢?这里就需要设置声卡的驱动了;

第四步:右键打开图示的小喇叭,点击声音管理器,就会出来一个控制界面;
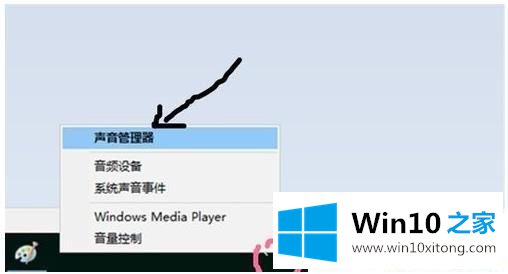
第五步:点击图示的设定按钮,不同电脑可能有所差异,但点击设定按钮就对了;

第六步:按照图示操作,如果不行,可以重复切换;
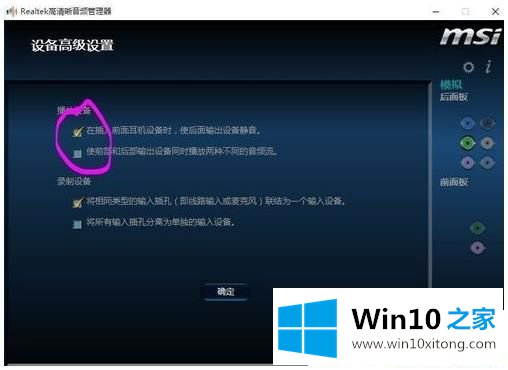
第七步:设定后,在按图示点击小扳手图标。会出来一个界面。按照图示操作;
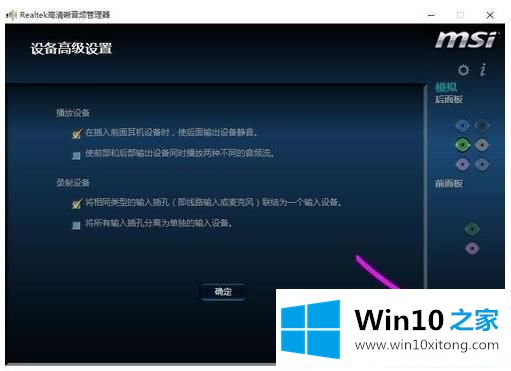
第八步:勾选,就OK啦。点击确定,在开始的页面,点击小喇叭测试一下,是不是可以用耳机的前置插孔。
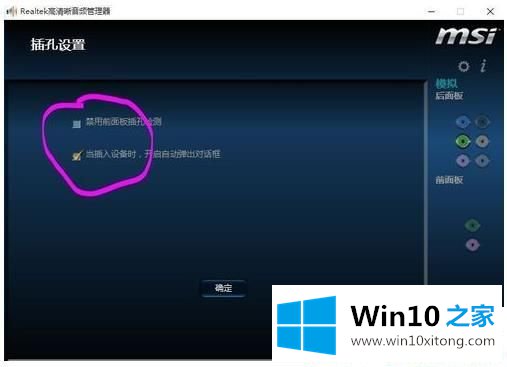
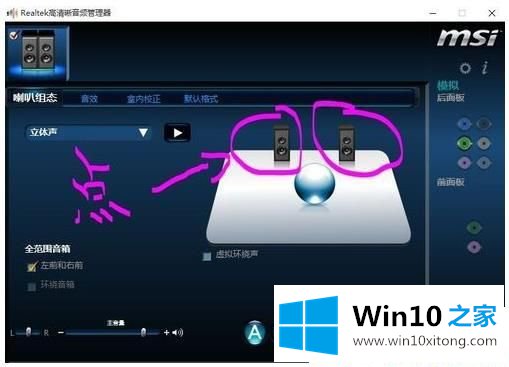
经过上面的方法就可以解决Win10系统升级后没声音这个问题了,希望以上教程内容可以帮助到大家。
到这里,小编已经把Win10系统升级后没声音的处理步骤全部给大家说得很详细了,获得更多win系统相关教程,可以继续关注本站。