
时间:2020-11-07 22:39:28 来源:www.win10xitong.com 作者:win10
有网友说他的电脑总是爱出一些怪问题,这不就出现了Win10系统怎么设置待机时间,而且如果遇到Win10系统怎么设置待机时间的问题又对电脑接触的时间不长,那就不知道该怎么解决了。那我们自己要如何做呢?小编直接给出操作步骤:1、在Win10的控制面板中点击"电源选项",如果找不到要将查看方式切换为"大图标"。:2、在电源选项界面,点击左边的"更改计算机睡眠时间"就可以了。如果你想要知道如何具体处理话,那就和小编一起来看看下面的具体步骤。
具体设置方法:
第一步:在Win10的控制面板中点击"电源选项",如果找不到要将查看方式切换为"大图标"。如图所示:
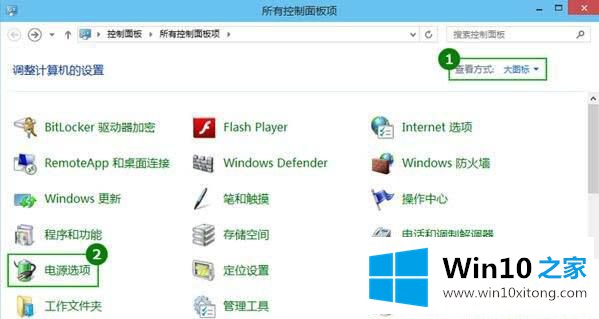
第二步:在电源选项界面,点击左边的"更改计算机睡眠时间"。如图所示:
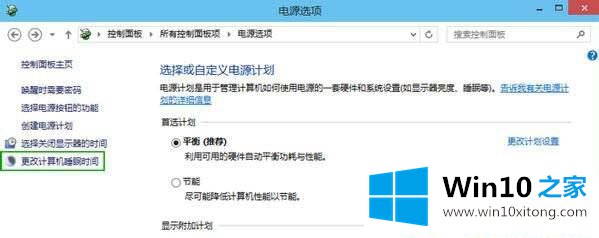
第三步:将"是计算机进入睡眠状态"设置为1小时、2小时、从不等时长。"关闭显示器"时间建议保持默认的时间,因为关闭显示器是不会影响电脑运行的。如图所示:
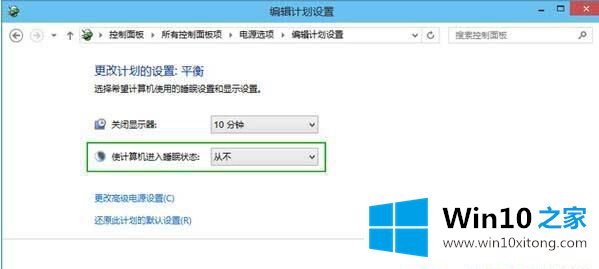
提示:此处修改的是电源计划"平衡"的待机时间,如果电源计划切换到了"节能",则还需要设置"节能"电源计划的待机时间。
上面介绍的就是Win10系统怎么设置待机时间的教程,有需要的一起阅读上文教程吧。
以上的内容主要说的就是Win10系统怎么设置待机时间的具体步骤,获得更多win系统相关教程,可以继续关注本站。