
时间:2020-11-07 21:50:59 来源:www.win10xitong.com 作者:win10
任何电脑系统都会有瑕疵,win10系统也不例外。今天有用户遇到了Win10怎么换桌面壁纸的问题,很多网友都没有关于Win10怎么换桌面壁纸的问题的处理经验,那我们应当如何面对这个Win10怎么换桌面壁纸问题呢?我们其实可以参考一下这个方法来处理:1、首先点击电脑左下角的"开始"按键,点击进入"设置"选项。2、进入"设置"后,我们点击"个性化"选项()就搞定了。接下去我们就配合上图片,来给大家说一下Win10怎么换桌面壁纸的图文教程。
详细操作步骤:
第一步:首先点击电脑左下角的"开始"按键,点击进入"设置"选项。
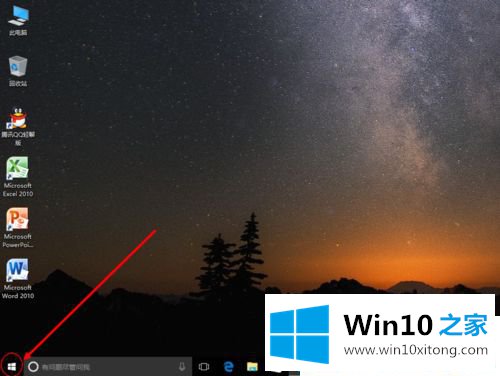
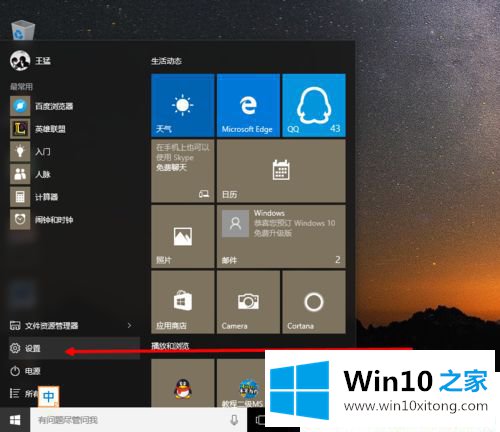
第二步:进入"设置"后,我们点击"个性化"选项(如下图)。
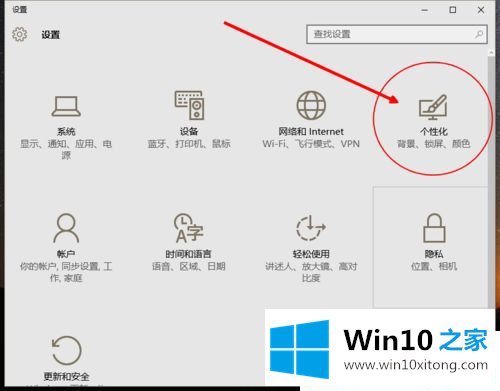
第三步:进入"个性化"后,点击左侧的"背景",我们可以直接在"选择图片"中选择win10自带的壁纸。
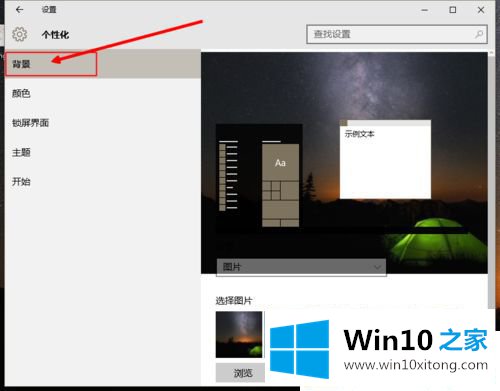
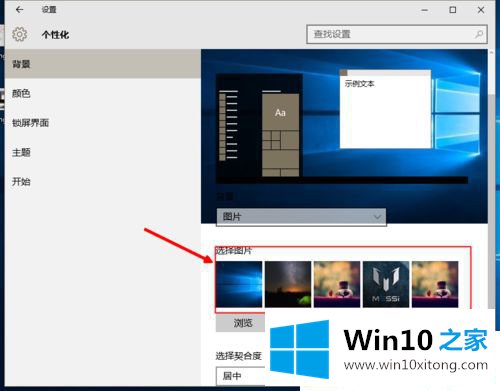
第四步:也可以点击"游览",选择自己下载的合适的壁纸。
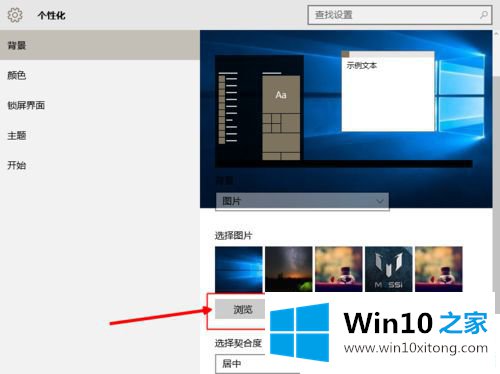
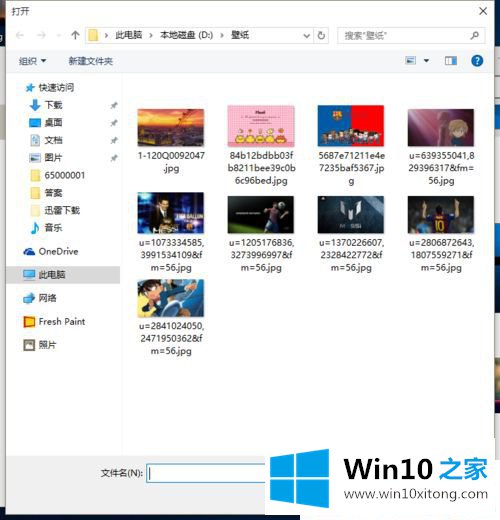
第五步:选择好自己喜欢的壁纸后,我们点击右侧的"颜色",我们可以直接点击"开"选择在背景壁纸中选择一种颜色做为主题色(如下图)。
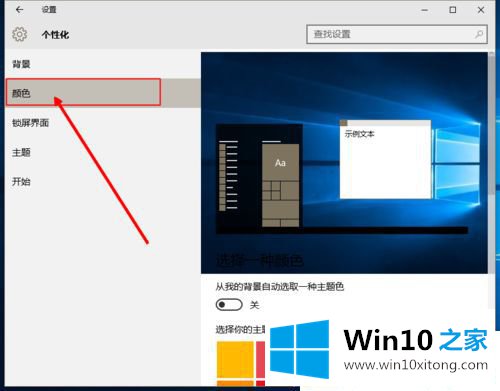
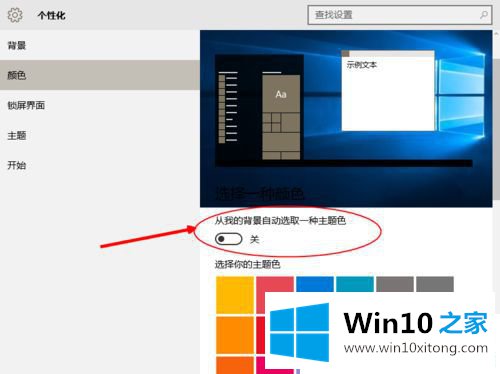
第六步:也可以根据自己的喜好,点击选择喜欢的颜色,作为主题色。
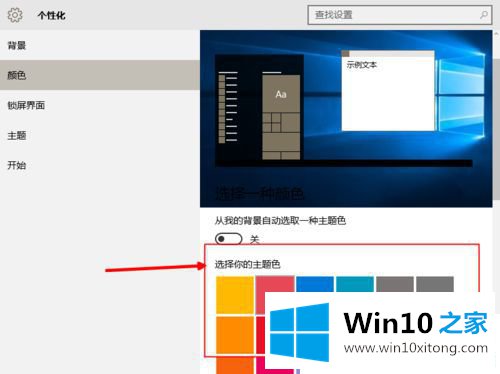
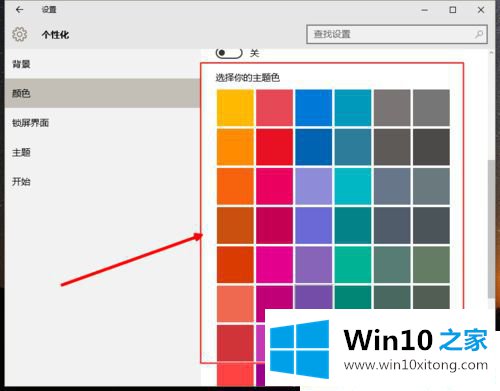
第七步:这样,我们回到桌面,win10的桌面壁纸和主题颜色就设置好了。
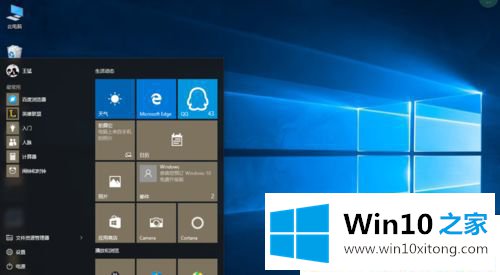
上面就是Win10怎么换桌面壁纸的教程,根据上面的方法我们可以给电脑桌面换上迷人的桌面壁纸和主题了,感兴趣的小伙伴可以一起来操作设置。
有关于Win10怎么换桌面壁纸的图文教程到这里就给大家说完了,朋友们都学会如何操作了吗?通过上面讲的方法就可以解决Win10怎么换桌面壁纸的问题了,希望对您有所帮助。