
时间:2020-06-15 18:25:09 来源:www.win10xitong.com 作者:win10
win10系统对于大家来说都非常熟悉了,在使用的时候会遇到各种问题,就像win10系统设置一个静音快捷键的情况。要是你的电脑技术没有达到一定的水平,可能就不能解决这个win10系统设置一个静音快捷键的情况。如果你不想找专业的人士来解决win10系统设置一个静音快捷键的问题,可以试试小编的办法:1、网友是台式机,又是组装机器,无品牌机的静音快捷键,又是win10操作系统,即便是设置了mmsys.cpl快捷方式,也不能一键静音(设置对话框中无快捷键提示);2、右键打开桌面→新建→文本文档就行了。下面我们用图文来详细的说一下win10系统设置一个静音快捷键的图文教程。
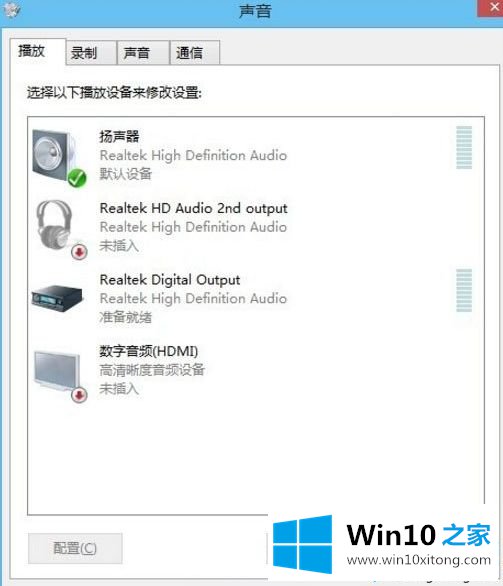
办法/步骤
1、网友是台式机,又是组装机器,无品牌机的静音快捷键,又是win10操作系统,即便是设置了mmsys.cpl快捷方式,也不能一键静音(设置对话框中无快捷键提示);

2、右键打开桌面→新建→文本文档;
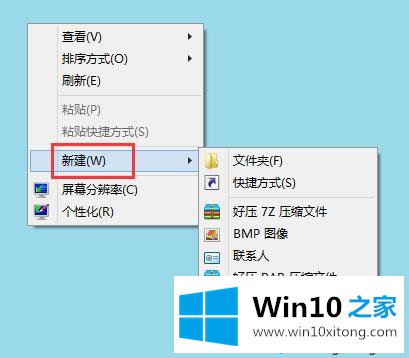
3、将一下这段批解决命令复制一下,黏贴到文本文档中去,并保存为静音.bat:
@echo off
(echo set wshshell = wscript.Createobject^(“wscript.shell”^)
echo wshshell.sendkeys “…”)》JingYin.VBs
JingYin.VBs&del /f /q JingYin.VBs
exit
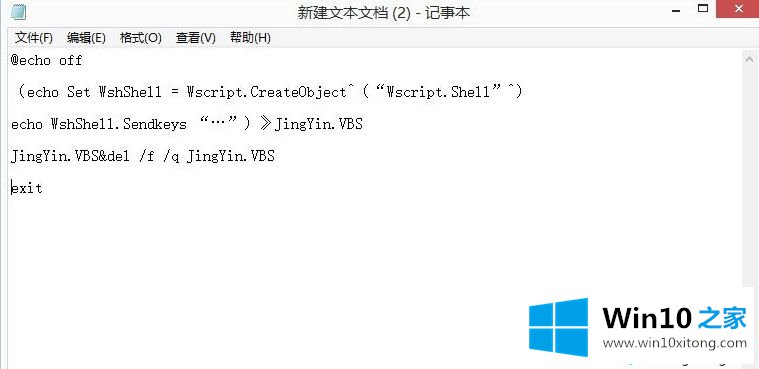
4、至此,双击这个静音.bat批解决文件就能静音,再打开又能有声音。但还不能实现一键静音的效果,需要设置:使用鼠标右键在桌面上打开出菜单→新建→快捷方式→浏览→找到桌面上这个静音.bat批解决文件→下一步;
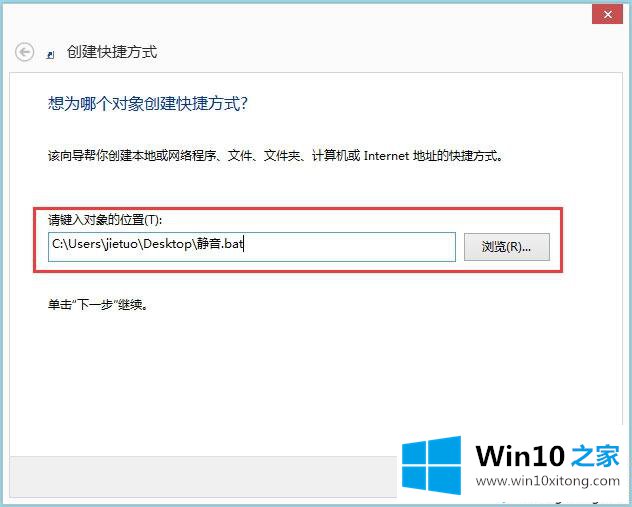
5、重命名快捷方式,打开完成;
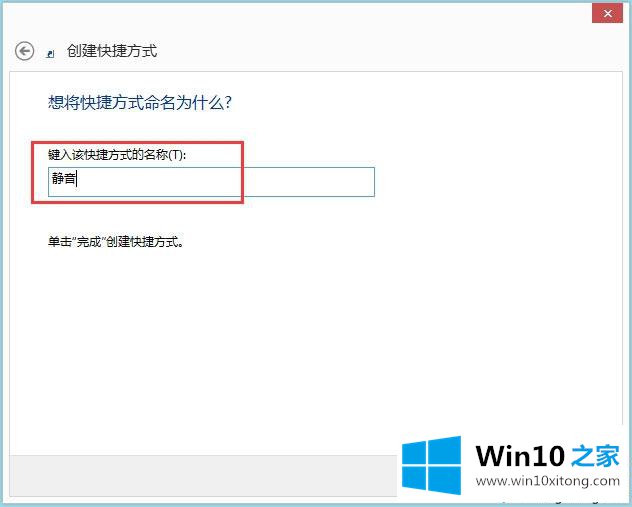
6、然后再使用鼠标右键打开快捷键图片→快捷键→鼠标打开一下右边设置框,点选F1键→确定设置完毕;
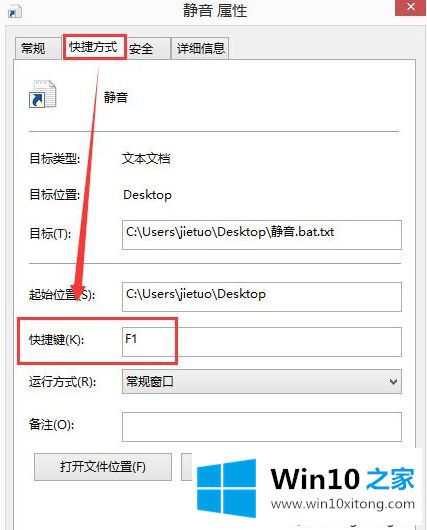
7、试试看吧,按一下F1快捷键,系统就会被静音,再按一下F1快捷键,就会有声音,这样就实现了一键静音的目标了;
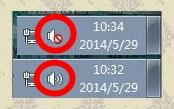
8、是不设置F1键,网友可以自行决定。比如按一下F1键有借助跳出,可以使用其它的FX功能键,但不建议使用以下几个键:F3(搜索)、F5(刷新)、F11(浏览器全屏)F12(浏览器)。
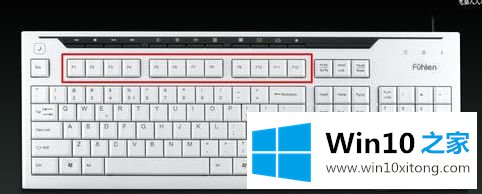
按照以上办法进行操作,轻轻松松的为win10电脑设置好静音快捷键了,以后电脑要静音直接按快捷键即可。
在这里,小编再告诉大家,如果遇到了win10系统设置一个静音快捷键的问题,不要着急,可以通过以上的方法尝试解决,以上的文章如果对你的问题有所帮助,希望对本站多多支持。