
时间:2020-11-18 06:10:11 来源:www.win10xitong.com 作者:win10
现在电脑的使用率越来越频繁,用得越多,系统出现在问题的情况就越多,像今天就有网友遇到了Win10系统无法更新正在撤销的问题,而且如果遇到Win10系统无法更新正在撤销的问题又对电脑接触的时间不长,那就不知道该怎么解决了。那我们该如何是好呢?这样的步骤就可以解决:1、回到桌面后,我们首先进入控制面板,点击"系统和安全"-"查找并解决问题";2、点击"系统和安全性"-使用"windows更新解决问题"就可以解决了,不明白的话也没关系,下面还有更详细的Win10系统无法更新正在撤销的具体操作手段。
推荐系统下载:笔记本Win10专业版
第一种方法:
第一步:回到桌面后,我们首先进入控制面板,点击"系统和安全"-"查找并解决问题";

第二步:点击"系统和安全性"-使用"windows更新解决问题";
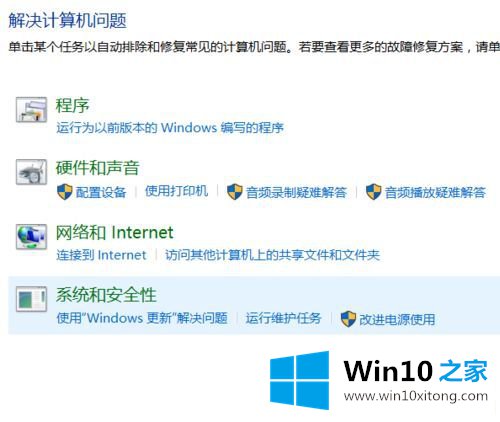
第三步:来到"解决妨碍windows更新问题"对话框,点击下一步,以管理员方式查找问题;
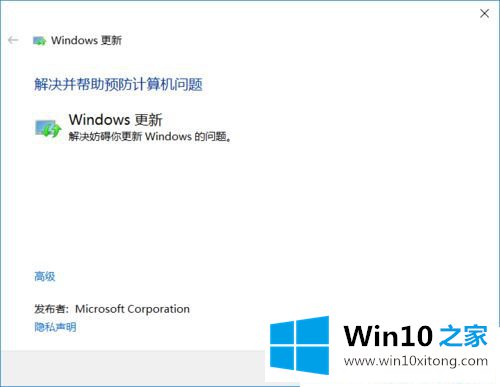
第四步:笔者电脑查找的问题是"windows更新数据库损坏",点击应用此修复程序,电脑就可以自动修复了;
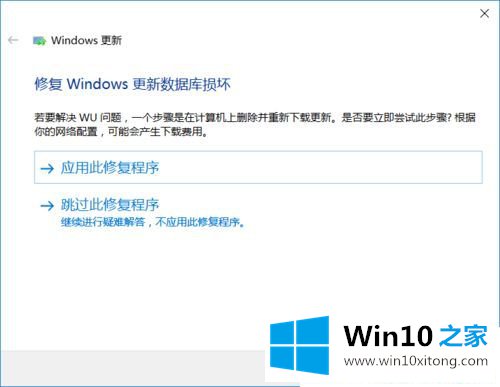
第五步:运气好的修复成功,运气不好的部分修复成功,有的就无法修复,那我们只能选择延迟功能更新了。(window10新版本不能停止更新……)
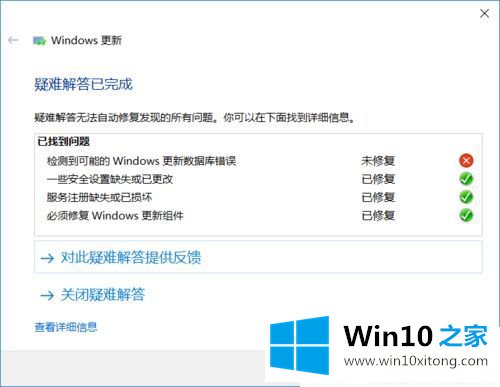
第六步:点击右下角的通知栏,点击"更新和安全",点击更新设置的高级选项;
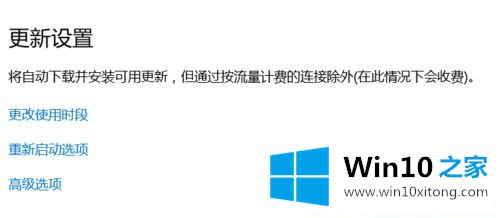
第七步:勾选推迟功能更新,这时候我们看到的更新状态是"无法安装某些更新,因为电脑已关闭",我们就可以放心用电脑了。


第二种方法:
第一步:首先按"Windows+R"输入"services.msc"打开服务,如图:
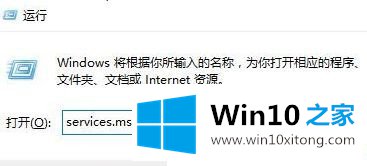
第二步:在服务界面确保 Background Intelligent Transfer Service、Cryptographic、Software Protection服务对应的"状态"栏都处于"已启动"。若发现某个服务被"禁用",则双击打开对应服务,点击 启动-- 确定即可,如图:
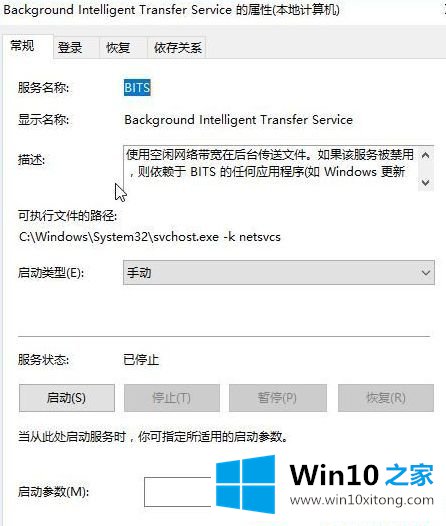
第三步:在服务界面找到 Windows Update 服务,单击右键,选择【停止】;
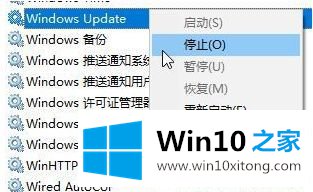
第四步:然后打开此电脑,接着打开C:/Windows 文件夹,在windows 中找到SoftwareDistribution ,将SoftwareDistribution文件夹重命名为任意名字;
第五步:重新打开服务,在服务界面将Windows Update 服务单击右键选择启动即可。
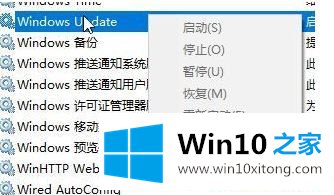
最后按下Win键+X,选择命令提示符(管理员),如图:
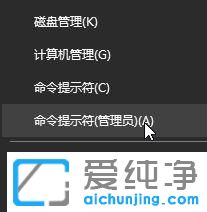
在命令提示符中输入:
Dism /Online /Cleanup-Image /CheckHealth
Dism /Online /Cleanup-Image /RestoreHealth
另外,如果你的电脑中安装了【XX卫士】、【XX管家】、【XX大师】、【XX助手】可以先拿它们开刀将他们卸载在说!
以上就是Win10系统无法更新正在撤销的解决方法,希望对大家有所帮助。
好了,关于Win10系统无法更新正在撤销的具体操作手段就是上面的内容了。有遇到这样问题的网友可以按照上文介绍的方法尝试处理,希望对大家有所帮助。