
时间:2020-10-23 14:53:44 来源:www.win10xitong.com 作者:win10
windows系统已经非常普及了,而且稳定性也相当的高。但是还是会遇到很多问题,比如win10系统鼠标只能移动不能点击就是其中一个。有不少对系统很了解的网友,也许都不太会解决这个win10系统鼠标只能移动不能点击的问题。那么win10系统鼠标只能移动不能点击问该怎么办呢?小编提供以下的解决流程:1、首先点击win1064位桌面左下角的【开始】,随后弹出的菜单中依次点击【Windows系统】--【控制面板】。2、进入win1064位的【控制面板】界面,点击下图标注的【系统和安全】就好了。下面的文章就是彻头彻尾讲解win10系统鼠标只能移动不能点击的详尽处理步骤。
鼠标只能移动不能点击的修复方法:
第一种方法:
第一步:首先点击win1064位桌面左下角的【开始】,随后弹出的菜单中依次点击【Windows系统】--【控制面板】。
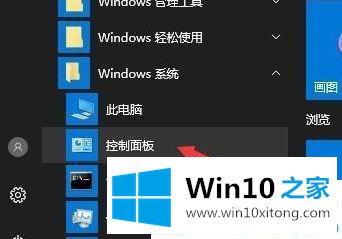
第二步:进入win1064位的【控制面板】界面,点击下图标注的【系统和安全】。
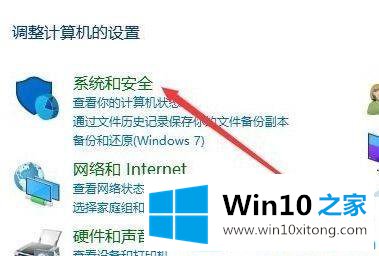
第三步:在系统和安全窗口中,点击安全和维护下方的【更改用户帐户控制设置】。
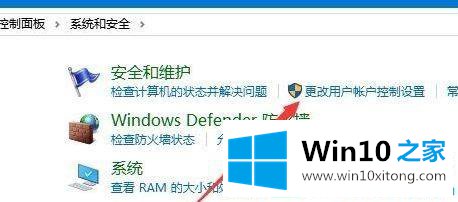
第四步:进入Win10的UAC设置界面,把其滑块拉到最底部,最后点击【确定】即可。
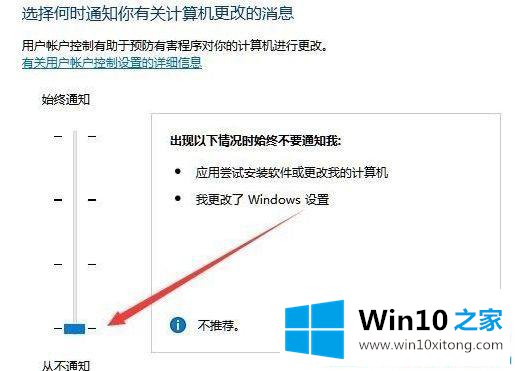
第二种方法:
第一步:鼠标右键Win1064位桌面的【开始】,在弹出菜单中选择【运行】。或者使用快捷键win+r调出运行窗口。
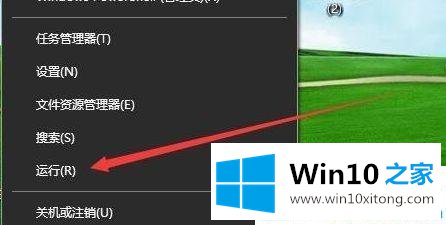
第二步:接着在运行窗口中输入命令:regedit,然后按回车键。
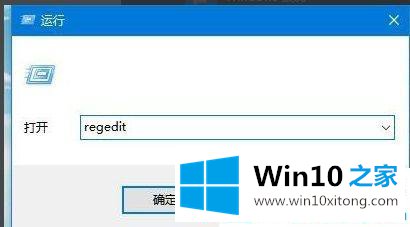
第三步:打开【注册表编辑器】界面,依次点击定位到【HKEY_LOCAL_MACHINE】--【SOFTwARE】--【Microsoft】--【windows】--【CurrentVersion】--【Policies】--【System】项。
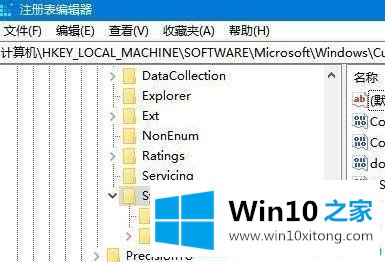
第四步:接着在右键找到并鼠标右键【EnableLUA】注册表键值,菜单中点击【修改】。
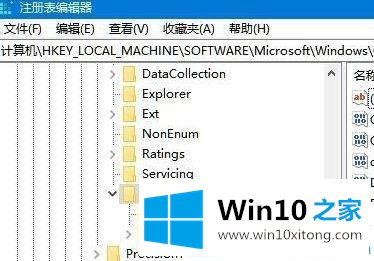
第五步:随后弹出该键值的【编辑Dword值】界面,我们将数值数据更换为【0】,点击【确定】就可以了。
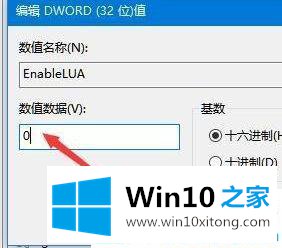
关于win10系统鼠标只能移动不能点击的修复方法就介绍到这里。希望能帮助解决这个问题。
win10系统鼠标只能移动不能点击的详尽处理步骤就在上面已经全部告诉大家了,大家都学会了上面的方法吗?我们欢迎各位继续关注本站,后面还会有更多相关windows知识分享给大家。