
时间:2020-11-18 05:48:11 来源:www.win10xitong.com 作者:win10
最近总有很多用户在问一个问题,就是当电脑出现了Win10系统防火墙一直打不开的情况该怎么办?估计还会有更多的网友以后也会遇到Win10系统防火墙一直打不开的问题,所以今天我们先来分析分析,那能不能自己就处理这个Win10系统防火墙一直打不开的问题呢?小编今天解决的方法是这样:1、如果防火墙无法正常打开,或是打开的时候出错,这时我们可以从微信官方下载Windows 防火墙疑难解答程序,下载后双击打开程序,然后点击下一步按钮;2、这时系统会出现正在检测问题的窗口就很轻易的把这个问题解决了。下面的文章就是彻头彻尾讲解Win10系统防火墙一直打不开的操作介绍。
小编推荐下载:win10 64位
具体方法如下:
第一步:如果防火墙无法正常打开,或是打开的时候出错,这时我们可以从微信官方下载Windows 防火墙疑难解答程序,下载后双击打开程序,然后点击下一步按钮;
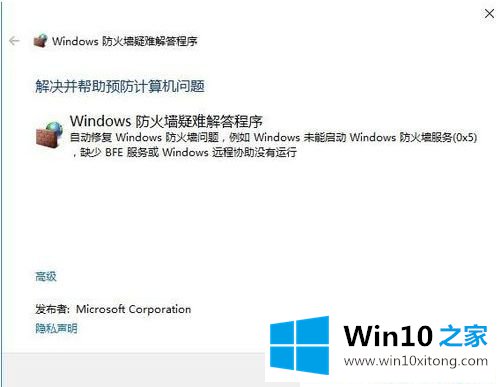
第二步:这时系统会出现正在检测问题的窗口;
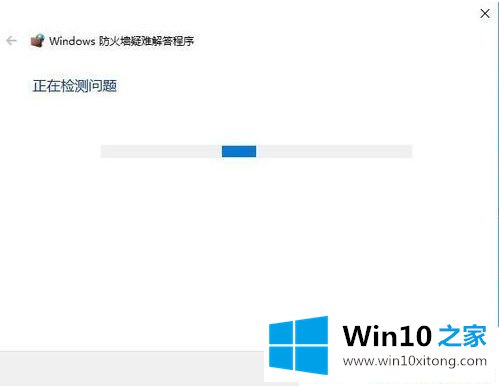
第三步:如果发现问题,系统会弹出提示,点击"允许"一项,Windows 防火墙疑难解答程序就会自动修复;
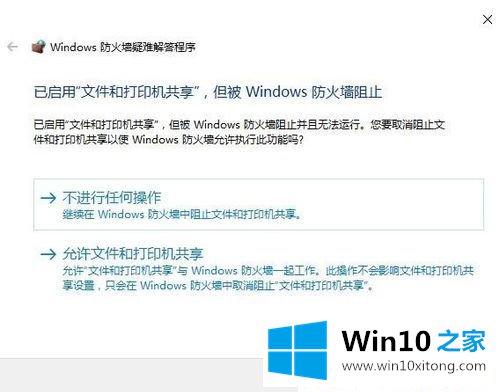
第四步:一会就会修复成功,弹出疑难解答已完成的提示,最后点击关闭按钮就可以了;
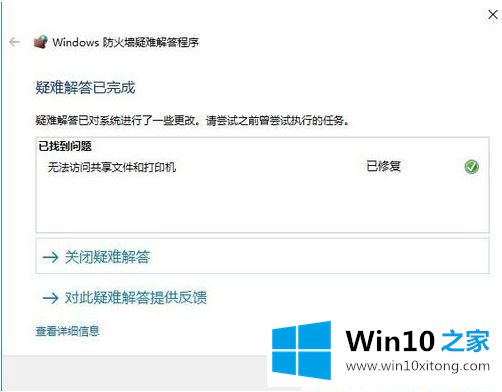
第五步:有时候防火墙可以打开,这时可以通过简单的重置来设置,点击开始菜单按钮 ,在弹出菜单中依次点击"Windows系统/控制面板"菜单项;
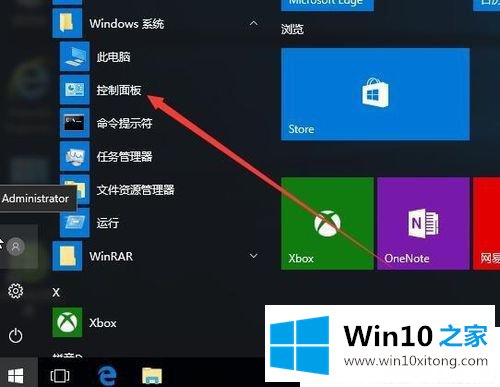
第六步:在打开的控制面板窗口中点击"系统和安全"图标;
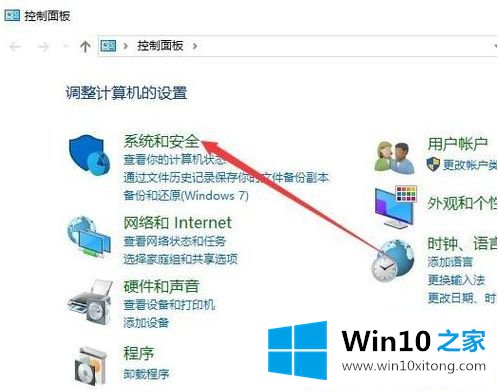
第七步:然后在新打开的窗口中点击"Windows防火墙"快捷链接;
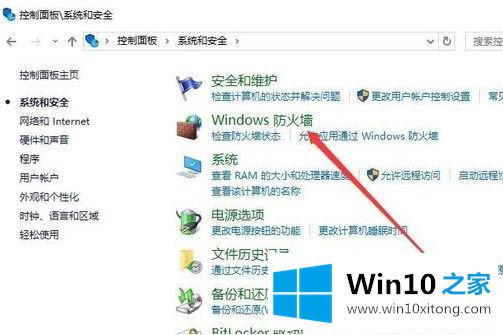
第八步:在打开的Windows防火墙设置窗口中,点击左侧边栏的"还原默认值"快捷链接;
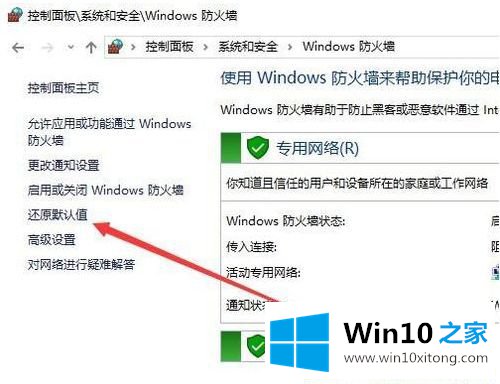
第九步:接着在弹出的新窗口中点击"还原默认值"按钮;
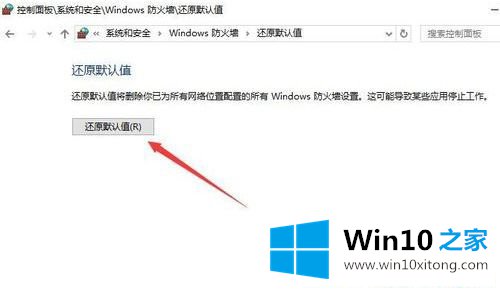
第十步:这时会弹出还原默认值的确认窗口,点击"是"按钮就可以了。
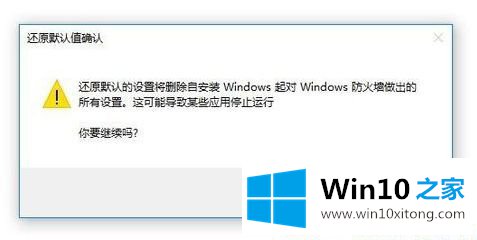
以上就是Win10系统防火墙一直打不开的方法,系统防火墙功能非常强大,如果你还为防火墙打不开的问题苦恼,直接采取教程来解决。
如果你遇到了Win10系统防火墙一直打不开的问题不知道怎么办,那么可以好好阅读一下上面所说的方法,肯定是可以解决的。这篇文章应该会帮助大家解决这个问题,同时希望大家多多支持本站。