
时间:2020-11-16 16:36:03 来源:www.win10xitong.com 作者:win10
有网友用win10系统的时候遇到过Win10系统打印机脱机的问题,不知道大家是不是也遇到过,根据大数据分析,确实有很多用户都会面对Win10系统打印机脱机的情况。那这次我们可不可以自己学着解决一下Win10系统打印机脱机的问题呢?这当然是可以的并且其实很简单的。其实我们只需要这样简单的设置:1、在Windows10系统桌面,右键点击左下角的开始按钮,在弹出的右键菜单中点击"设置"菜单项,打开后点击"设备";2、打开WIndows10的设备设置窗口了,点击左侧边栏的"打印机和扫描仪"菜单项,出错的打印机,点击后在弹出菜单中选择"管理"按钮就可以彻底解决了。我们下面一起来看看更详细的Win10系统打印机脱机的操作方法。
推荐系统下载:笔记本Win10专业版
详细方法如下:
第一步:在Windows10系统桌面,右键点击左下角的开始按钮,在弹出的右键菜单中点击"设置"菜单项,打开后点击"设备";
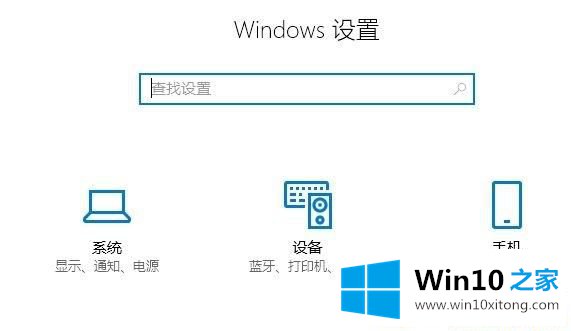
第二步:打开WIndows10的设备设置窗口了,点击左侧边栏的"打印机和扫描仪"菜单项,出错的打印机,点击后在弹出菜单中选择"管理"按钮,如图:
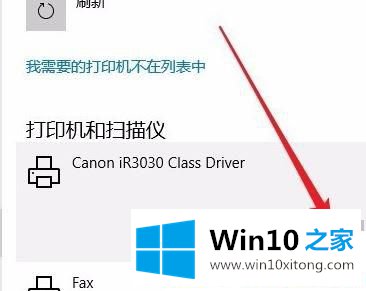
第三步:弹出该打印机的管理设备窗口,点击页面中的"打印机属性"按钮,在弹出的打印机属性中点击窗口中的"高级"选项卡,如图:
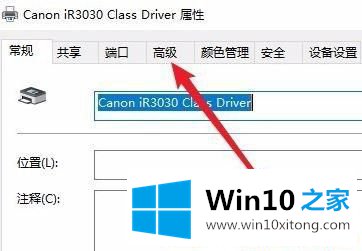
第四步:在打开的高级窗口中,我们点击"新驱动程序"按钮,然后在弹出的窗口中重新启动驱动程序。完装完成后点击重新启动计算机,再次打印就不会出现脱机而无法打印的情况了。
以上便是Win10系统打印机脱机怎么处理的方法,希望此教程能够帮助到大家。
Win10系统打印机脱机的操作方法就是上面所说的全部内容,你学会了吗?如果还没有解决这个问题,欢迎留言给本站。