
时间:2020-06-20 01:50:45 来源:www.win10xitong.com 作者:win10
我们不管是办公,还是娱乐,大部分用户都是用的是win10系统,如今有一位用户遇到了win10如何关闭登录密码输入框的问题,一般来说新用户在遇到了win10如何关闭登录密码输入框的情况就不知道该怎么处理了,要是你同样也被win10如何关闭登录密码输入框的问题所困扰,直接用下面这个步骤:1、在Cortana搜索栏上输入regedit,点击进入注册表编辑器。2、定位到【HKEY_LOCAL_MACHINE\Software\Policies\Microsoft\Windows】,新建项CredUI就能很轻松的解决了,下面的内容就是今天小编带来的win10如何关闭登录密码输入框的具体操作手法。
具体方法如下:
1、在Cortana搜索栏上输入regedit,点击进入注册表编辑器。
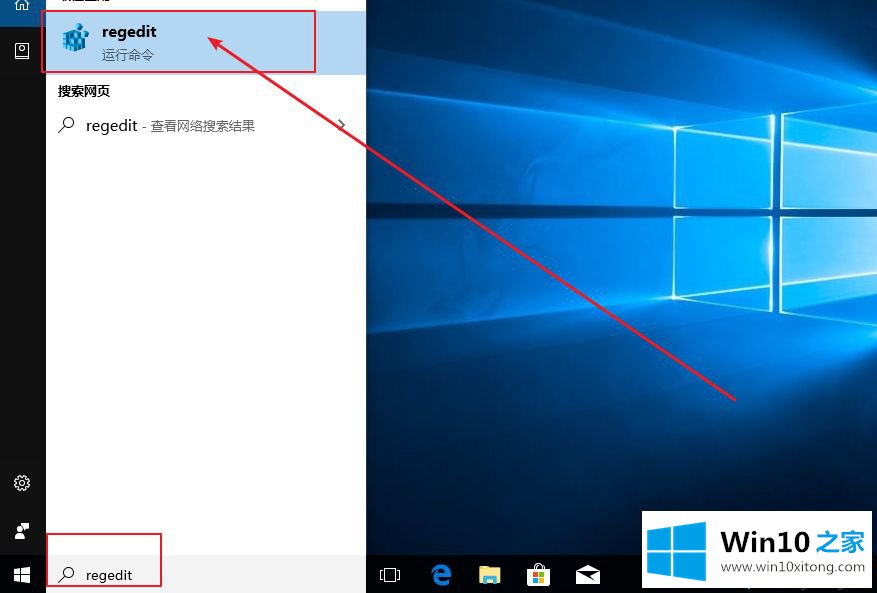
2、定位到【HKEY_LOCAL_MACHINE\Software\Policies\Microsoft\Windows】,新建项CredUI.
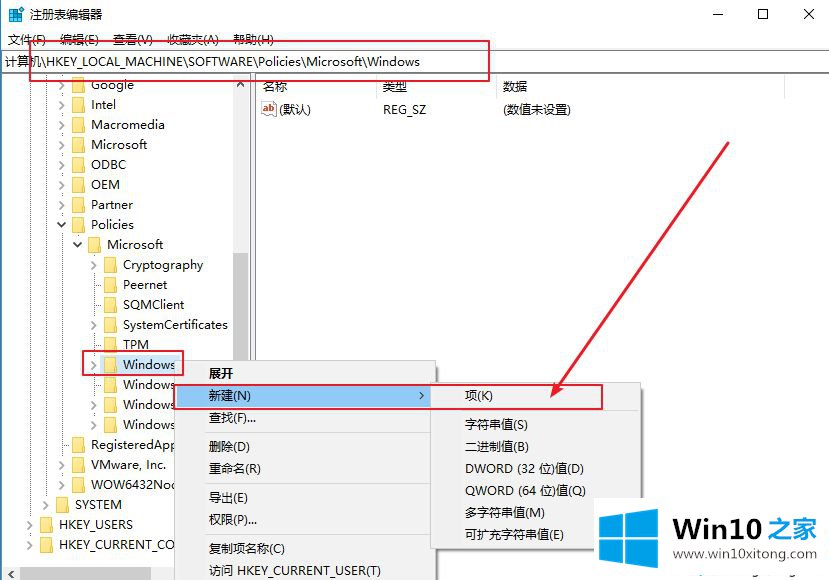
4、新建DWORD(32位)值,命名为DisablePasswordReveal。
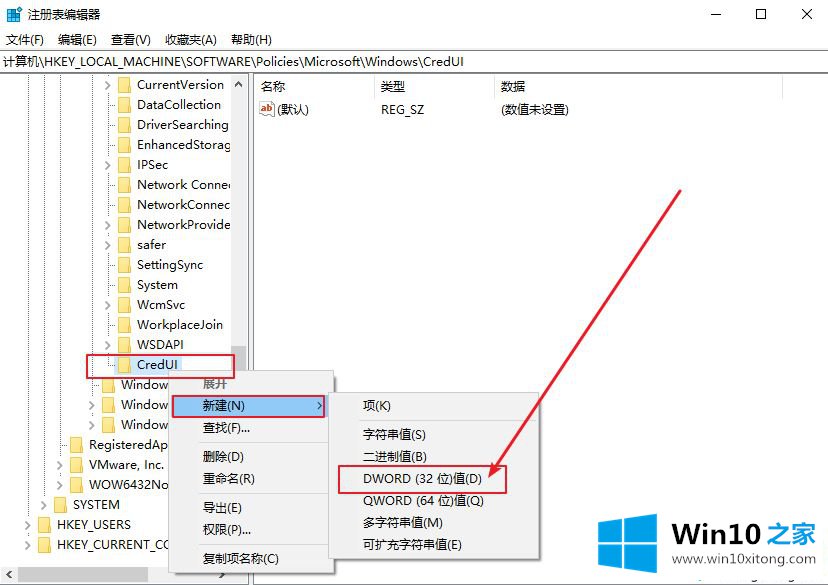
5、双击修改数值数据为1,点击“确定”后,即可生效。
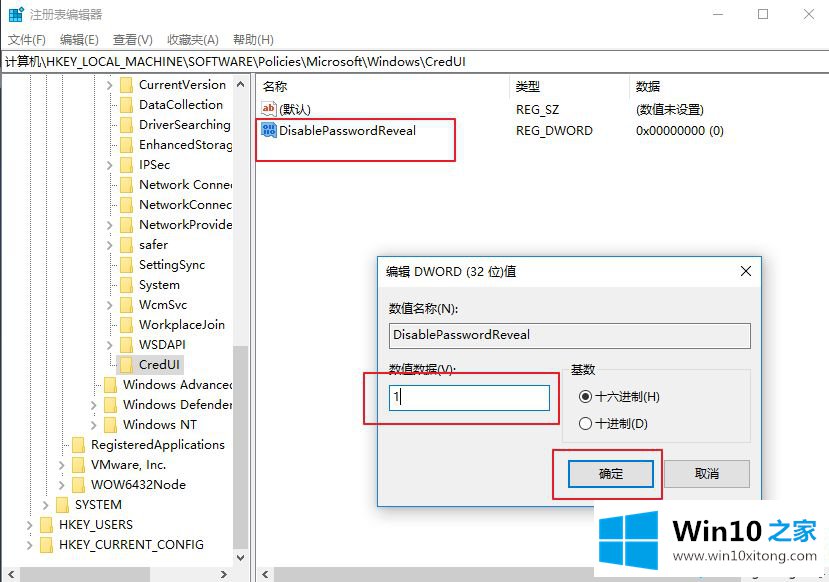
6、此时可尝试锁屏,然后用密码输入方式进行解锁,你会发现输入框右端的显示按钮已经消失,密码只能显示为圆点。
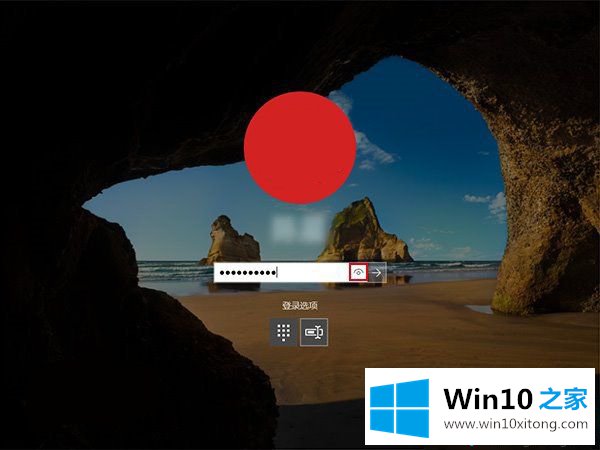

以上就是win10电脑关闭登录密码输入框密码显示功能的操作方法,如果你想恢复这个功能,只需删除DisablePasswordReveal即可。
以上内容就是win10如何关闭登录密码输入框的具体操作手法,如果你需要重装系统或者下载系统,本站也是你的好选择。