
时间:2020-08-23 05:44:42 来源:www.win10xitong.com 作者:win10
win10系统已经发布很久了,已经还算是比较稳定了,但还是有用户碰到了win10系统电脑后不显示设备的问题,因为很多网友以前都没有遇到过win10系统电脑后不显示设备的情况,所以都不知道解决它的办法。要是你不愿意找别人来帮助解决你的win10系统电脑后不显示设备问题大家可以试着用这个方法:1、Windows10系统插入耳机不显示设备;2、Windows10系统插入麦克风时显示未插入就这个问题很轻松的搞定了。要是你还看得不是很明白,那么下面就是具体的解决win10系统电脑后不显示设备的解决方式。
1、Windows10系统插入耳机不显示设备;
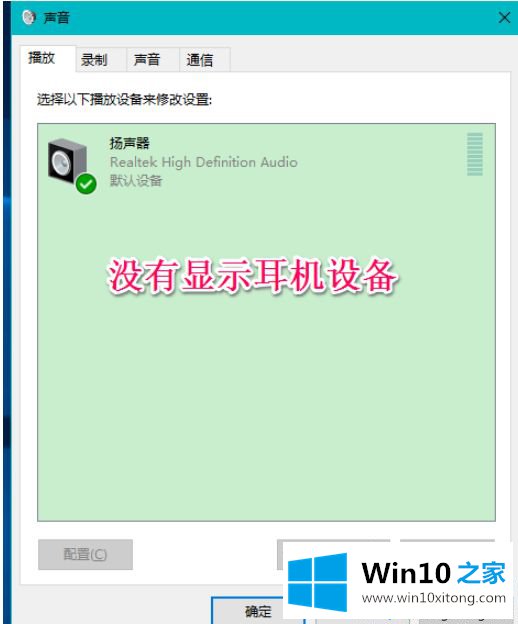
2、Windows10系统插入麦克风时显示未插入;
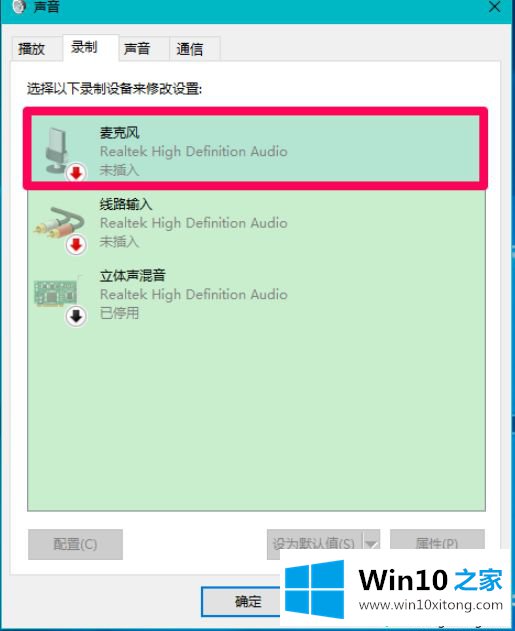
3、Windows10系统插入耳机不显示设备,插入麦克风显示未插入的解决方法Windows10系统插入耳机不显示设备的解决方法右键点击系统桌面左下角的【开始】,在开始菜单中点击【控制面板】;
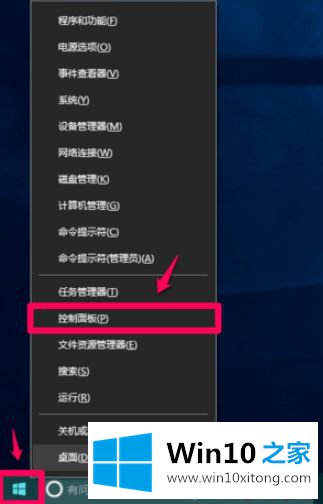
4、在控制面板中左键双击【Realtek高清晰音频管理器】,打开Realtek高清晰音频管理器;注意:Windows10系统安装后,控制面板中没有Realtek高清晰音频管理器,我们可以下载、安装驱动精灵,启动驱动精灵,安装RealtekHDAudio音频驱动。
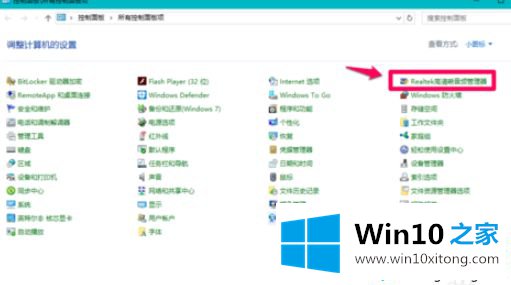
5、在打开的Realtek高清晰音频管理器窗口,我们点击右上角的【设备高级设置】;
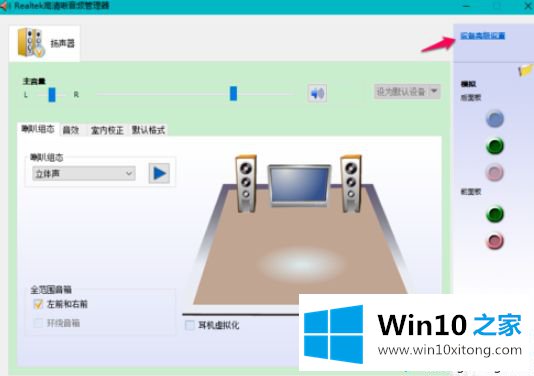
 6、在设备高级设置窗口,我们可以看到播放设备的默认选项为:在插入前面耳机设备时,使后面输出设备静音;
6、在设备高级设置窗口,我们可以看到播放设备的默认选项为:在插入前面耳机设备时,使后面输出设备静音;
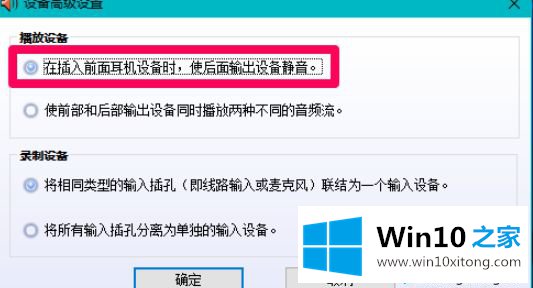
7、我们更改播放设备的选项为:使前部和后部输出设备同时播放两种不同的音频流,再点击:确定;
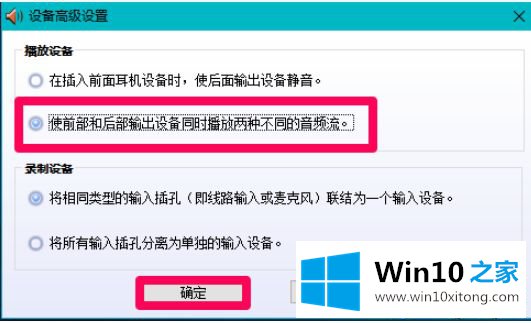
8、打开声音-播放窗口,可以看到,耳机已经显示在窗口中。
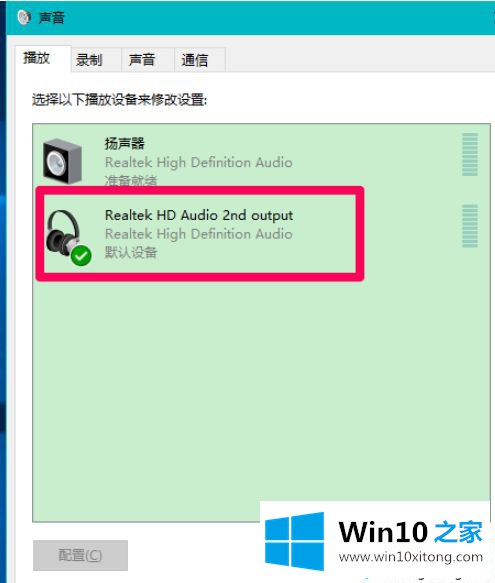
9、Windows10系统插入麦克风显示未插入的解决方法在Realtek高清晰音频管理器窗口,左键点击前面板的麦克风插口;
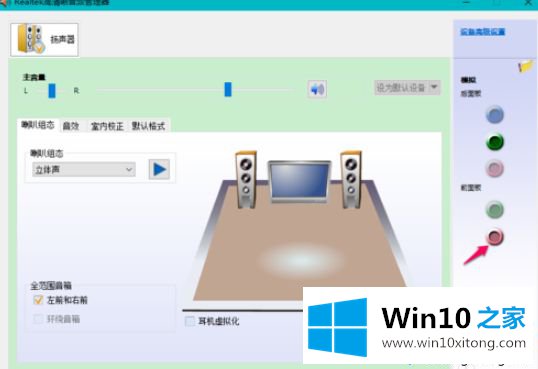
10、在弹出的该设备应将被验证为的对话框中,可以看到插入的设备为:耳机而不是麦克风;
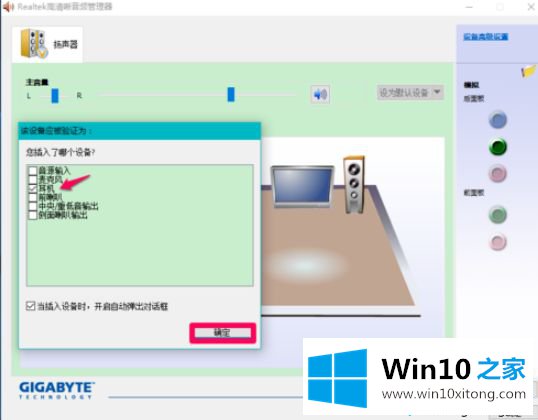
11、点击麦克风,再点击:确定,在Realtek高清晰音频管理器窗口,已经可以看到显示了设备麦克风;
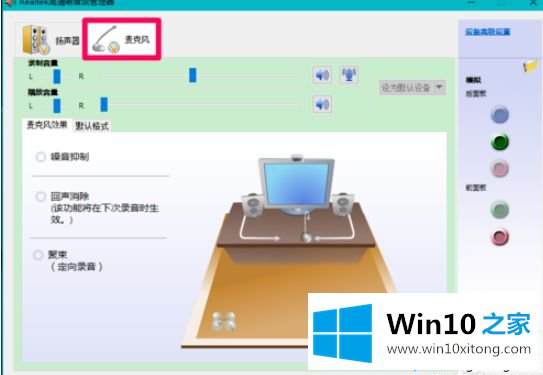
12、在声音-录制窗口,也已经显示了麦克风的设备。
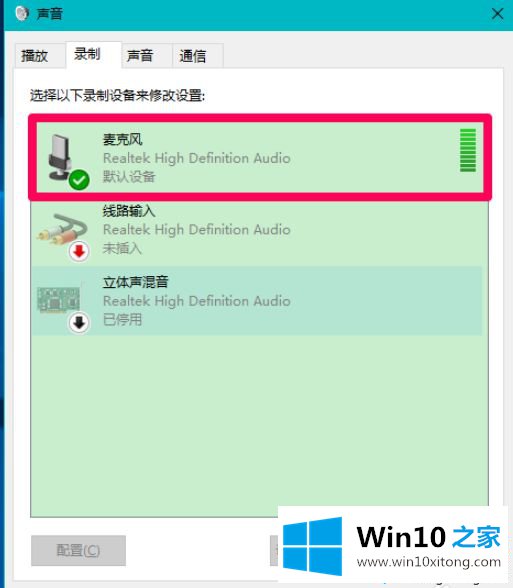
以上是Windows10系统插入耳机不显示设备的修复方法,操作步骤简单,希望能够帮助到大家。
win10系统电脑后不显示设备的解决方式非常简单,上面的内容已经告诉了大家全部方法,本站还会每天发布很多关于windows系统的相关教程,同时也提供系统下载,请多多关注。