
时间:2020-10-05 20:44:27 来源:www.win10xitong.com 作者:win10
今日有网友来向小编反馈说他在使用系统的时候遇到了windows10操作系统如何更新鼠标驱动的问题,见过windows10操作系统如何更新鼠标驱动这样问题的用户其实不是很多,也就没有相关的解决经验。万一现在身边没有人帮忙,那我们自己试着来解决吧,小编先给大家说一下简单的措施:1、html" target="_blank" title="" class="fl" >萝卜家园 Win10 x86(1909专业版)v2020.102、html" target="_blank" title="" class="fl" >就很轻松愉快的把这个问题搞定了。windows10操作系统如何更新鼠标驱动到底该怎么办,我们下面一起来彻底的学习一边它的完全操作要领。
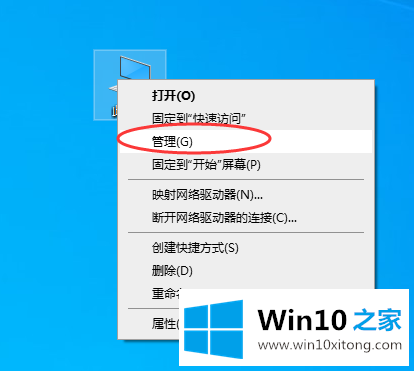 2、在打开的计算机管理界面中,点击左边的设备管理器选项,然后在右侧出现的界面中双击打开您的鼠标选项。
2、在打开的计算机管理界面中,点击左边的设备管理器选项,然后在右侧出现的界面中双击打开您的鼠标选项。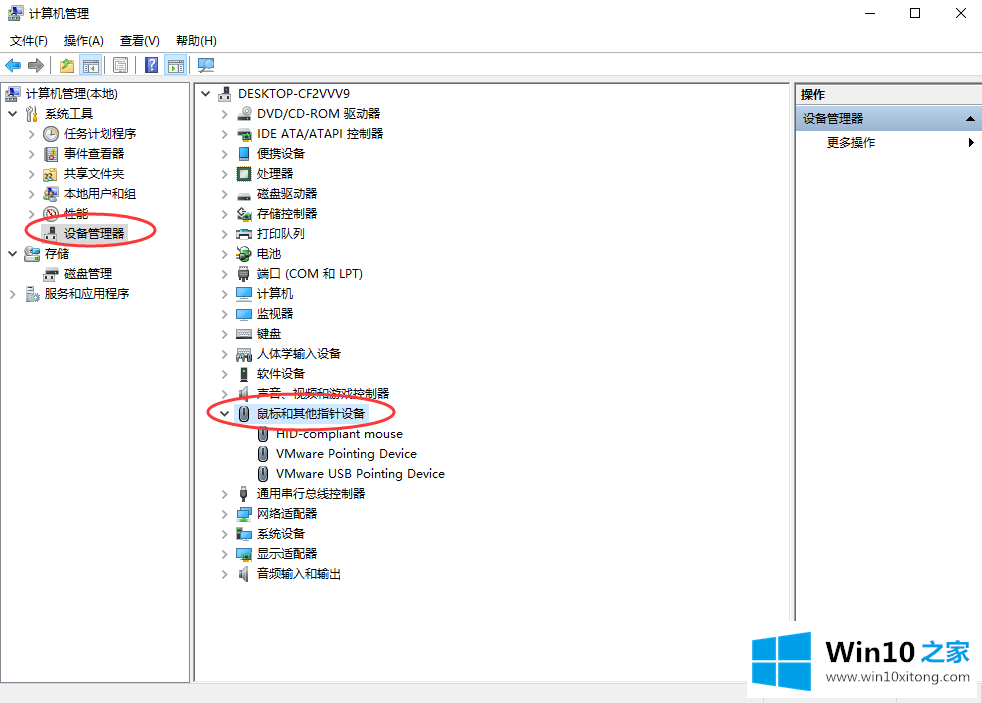 3、在弹出的鼠标属性界面中切换到驱动程序选项,进入下一步。
3、在弹出的鼠标属性界面中切换到驱动程序选项,进入下一步。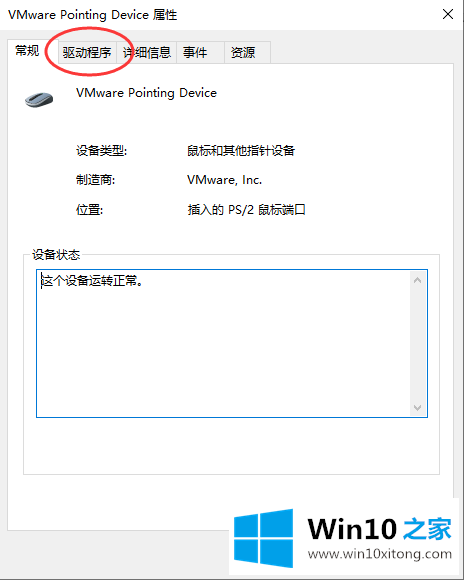 4、在新出现的界面中切换到驱动程序选项,然后点击“更新驱动程序”按钮,进入下一步。
4、在新出现的界面中切换到驱动程序选项,然后点击“更新驱动程序”按钮,进入下一步。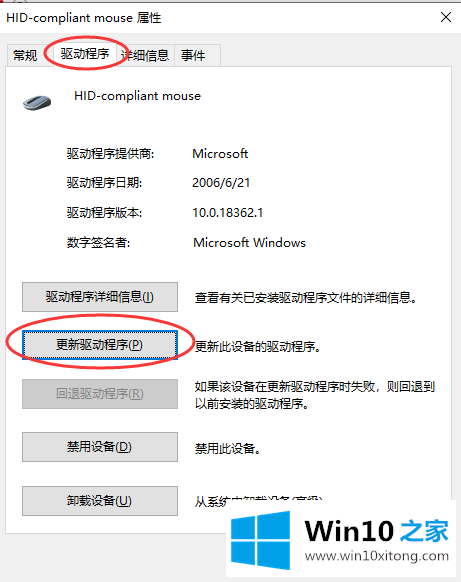 5、接着点击“自动搜索更新的驱动程序软件”按钮,点击完成后win10系统就会自动查找跟您的鼠标最适配的鼠标驱动并下载安装鼠标驱动。
5、接着点击“自动搜索更新的驱动程序软件”按钮,点击完成后win10系统就会自动查找跟您的鼠标最适配的鼠标驱动并下载安装鼠标驱动。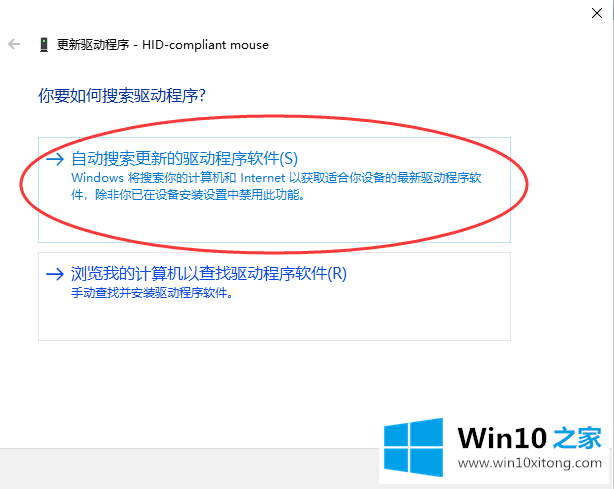 6、当找到适合的鼠标驱动并安装完成后,界面上会出现已安装适合设备的最佳驱动程序软件,点击关闭按钮即可。
6、当找到适合的鼠标驱动并安装完成后,界面上会出现已安装适合设备的最佳驱动程序软件,点击关闭按钮即可。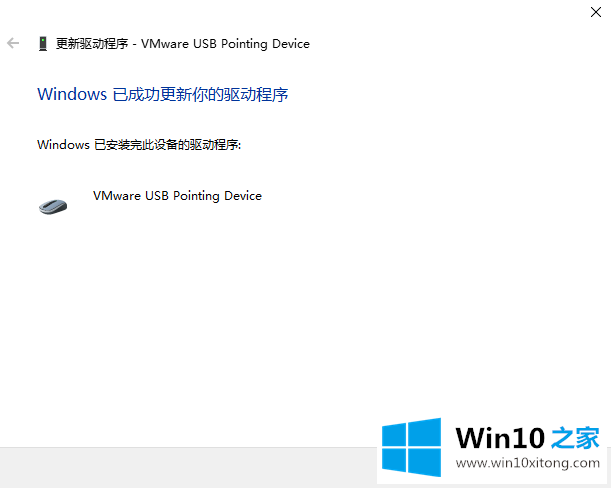 以上就是windows10操作系统如何更新鼠标驱动的方法,希望对大家有所帮助。
以上就是windows10操作系统如何更新鼠标驱动的方法,希望对大家有所帮助。好了,上面就给大家讲得非常详细的关于windows10操作系统如何更新鼠标驱动的完全操作要领了,我们很高兴能够在这里给大家分享电脑知识,谢谢各位。