
时间:2020-11-16 13:50:25 来源:www.win10xitong.com 作者:win10
Win10系统怎么把E和F磁盘合成一个的情况不知道网友们是不是今天也发现了,今天这个问题导致小编琢磨了很久,有可能我们都会遇到Win10系统怎么把E和F磁盘合成一个这样的情况吧,要是没有人可以来帮你处理Win10系统怎么把E和F磁盘合成一个问题,小编整理出了操作流程:1、按下"Win+X"或在开始菜单上单击鼠标右键,点击"磁盘管理"按钮;2、将要被合并的分区上单击右键,选择"删除卷";(有资料的先做好资料备份,比如我们要将E和F盘合并,若将F盘删除卷,那么我们可以将把F盘中的资料拷贝到E盘中)就能得到很完美的解决了Win10系统怎么把E和F磁盘合成一个该怎么办我们下面一起来看看它的完全解决教程。
具体方法如下:
第一步:按下"Win+X"或在开始菜单上单击鼠标右键,点击"磁盘管理"按钮;
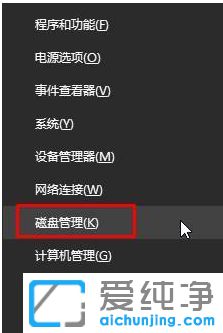
第二步:将要被合并的分区上单击右键,选择"删除卷";(有资料的先做好资料备份,比如我们要将E和F盘合并,若将F盘删除卷,那么我们可以将把F盘中的资料拷贝到E盘中);
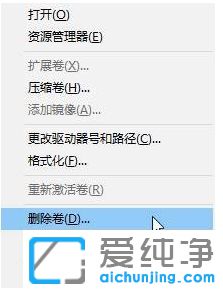
第三步:在需要合并入的分区上单击右键,选择"扩展卷";
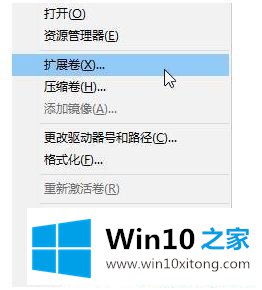
第四步:点击下一步,左边选择框代表可以添加进来的空间,而右侧的选择框代表已经添加进来的空间。选择左侧的空间,然后点击"添加"按键;

第五步:添加完毕后点击下一步,等待磁盘开始合并;
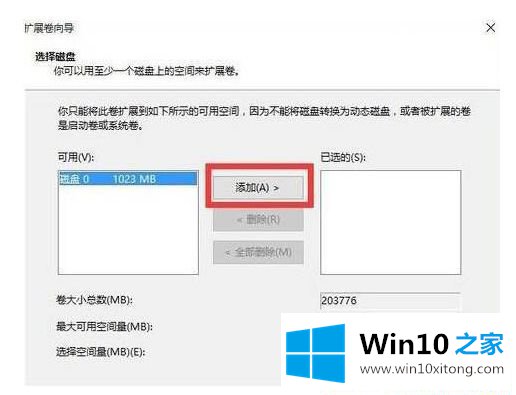
第六步:完成合并操作。
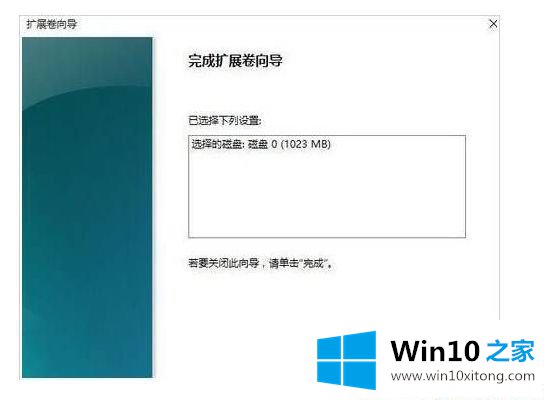
以上就是Win10系统怎么把E和F磁盘合成一个的详细方法,合成一个之后我们使用起来也会更加方便,感兴趣的小伙伴不妨试试吧。
上面的内容就是和大家说的Win10系统怎么把E和F磁盘合成一个的完全解决教程,有遇到这样问题的网友可以按照上文介绍的方法尝试处理,希望对大家有所帮助。