
时间:2020-11-07 21:26:03 来源:www.win10xitong.com 作者:win10
小编今日为大家解答一下Win10电脑声音有回音的问题,对于刚刚才接触win10系统的用户遇到了这个Win10电脑声音有回音的情况就不知道怎么处理,那我们要怎么面对这个Win10电脑声音有回音的问题呢?我们不妨试试这个方法:1、点击开始,打开控制面板,win10系统则是在左下角搜索框搜索控制面板;2、在右上角查看方式,选择"大图标或小图标"。选择"高清晰音频管理器"(部分电脑也叫"realtek高清晰音频管理器")就好了。上面的内容简单的描述了一下Win10电脑声音有回音问题该怎么处理,下面我们就仔细的来学习一下它的完全解决手段。
第一种方法:调节音频管理器
第一步:点击开始,打开控制面板,win10系统则是在左下角搜索框搜索控制面板;
第二步:在右上角查看方式,选择"大图标或小图标"。选择"高清晰音频管理器"(部分电脑也叫"realtek高清晰音频管理器")。
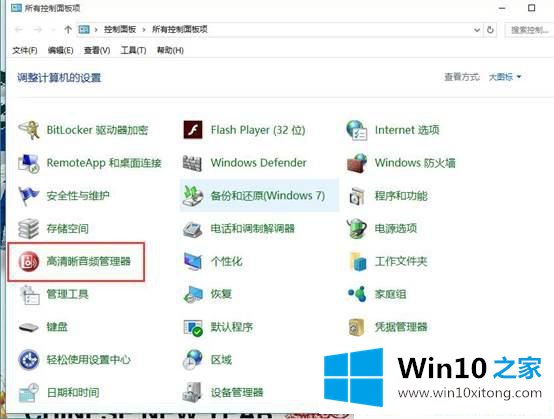
第三步:选择"高级",再选择"音效",最后在"环境"栏里选择"无"即可。
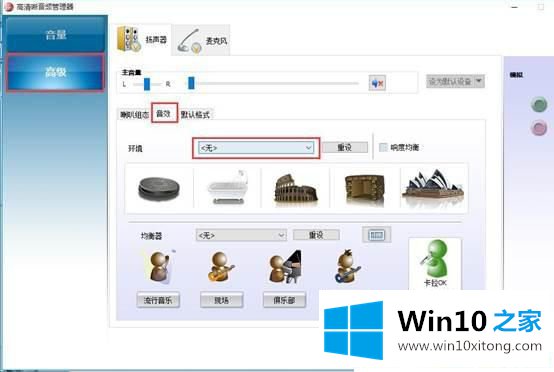
第二种方法:重新安装声卡驱动
第一步:假设是联想电脑,打开联想驱动官网, 选择"驱动下载";
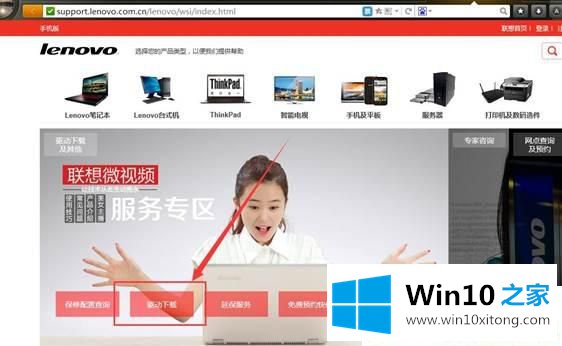
第二步:通过驱动下载选择当前所使用的笔记本型号或者主机编号查找驱动,如图:
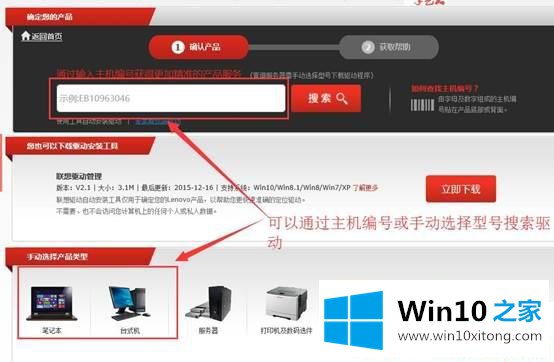
第三步:选择您使用的操作系统版本,此处以Windows 8.1系统为例。
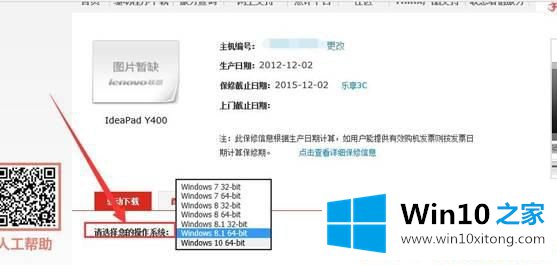
第四步:选择所需的声卡设备驱动点击下载;
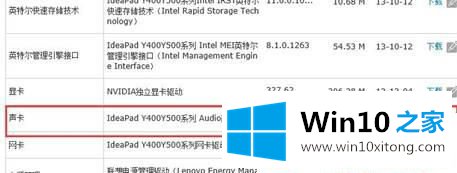
第五步:点击更改,选择下载存放位置,然后点击下载。
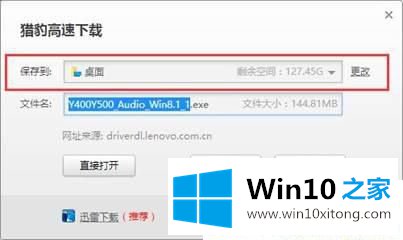
第六步:下载完成后,可以在对应保存位置看到所下载的驱动压缩包,右击压缩包解压驱动到与此文件相同命名的文件夹,如图:
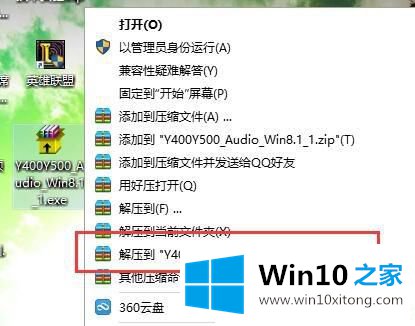
第七步:找到解压后的声卡驱动文件夹,双击打开运行安装程序,通常安装程序为"Install","Setup.exe"等程序名,双击安装,安装步骤如图所示:
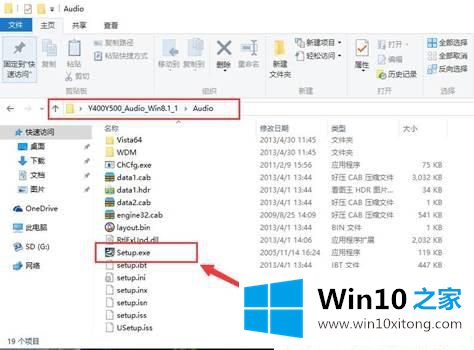
第八步:选择"下一步";

第九步:继续点击"下一步"。

第十步:安装完成,点击"完成",此时电脑会重启(提前做好数据的保存)。
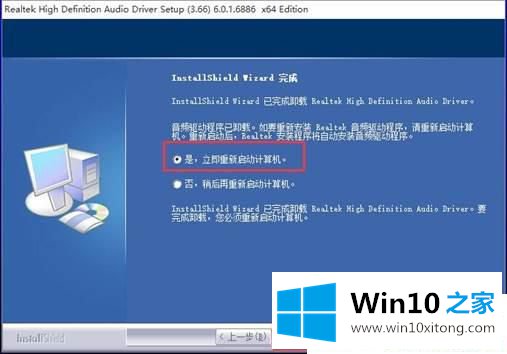
第十一步:此时声卡驱动已安装完成,到设备管理器检查声卡驱动的安装状态,如下图:
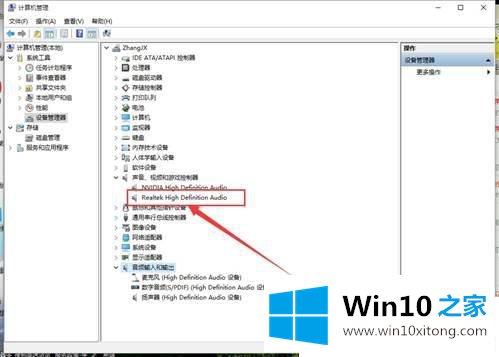
以上就是电脑播放声音总是有回音的解决方法,大家可以先排查是否设置了效果,然后尝试重新装声卡驱动来解决。
根据上面提供的方法,Win10电脑声音有回音的问题就可以很轻松的解决了。关注本站,获取更多有用的内容。