
时间:2020-11-16 13:26:09 来源:www.win10xitong.com 作者:win10
我们在操作电脑系统的过程中可能就会遇到Win10系统如何校正显示器颜色的问题,根据大数据分析,确实有很多用户都会面对Win10系统如何校正显示器颜色的情况。要是你想马上解决Win10系统如何校正显示器颜色的问题,而不想求助于人的话,我们只需要参考这个操作方法:1、右击桌面,选择"显示设置";2、点击"系统"进入即可很容易的处理好了。下面就是有图有真相的详细说说Win10系统如何校正显示器颜色的具体解决方式。
推荐系统下载:笔记本Win10专业版
具体校正方法如下:
第一步:右击桌面,选择"显示设置";
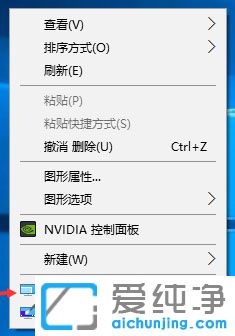
第二步:点击"系统"进入;
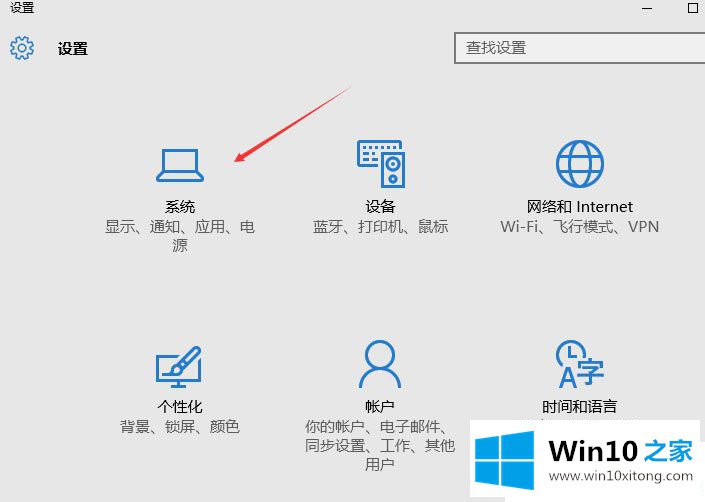
第三步:点击右边往下拉,找到蓝色字体的"高级显示设置"点击进入;
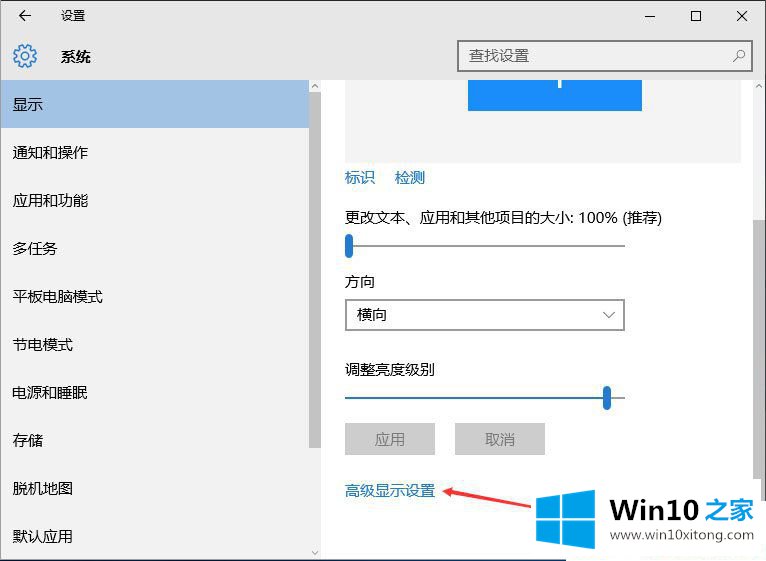
第四步:往下拉,找到蓝色的"颜色校正"点击进入;
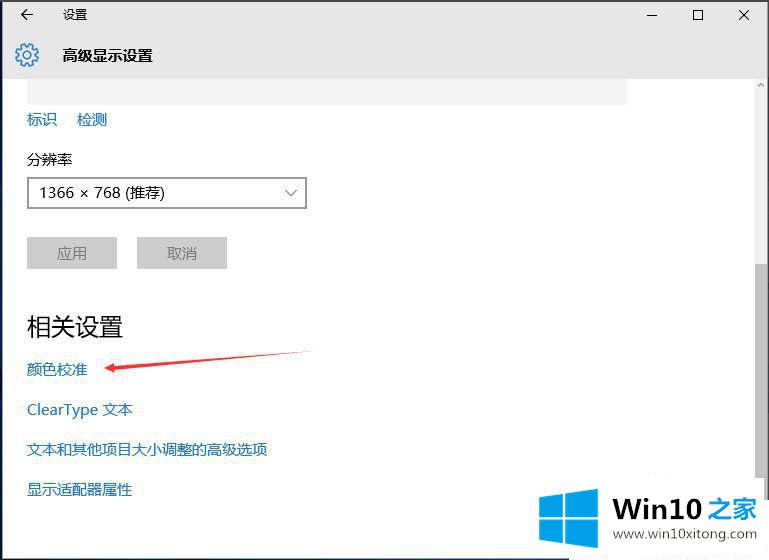
第五步:弹出了一个界面,按照界面说明,一直点击"下一步";
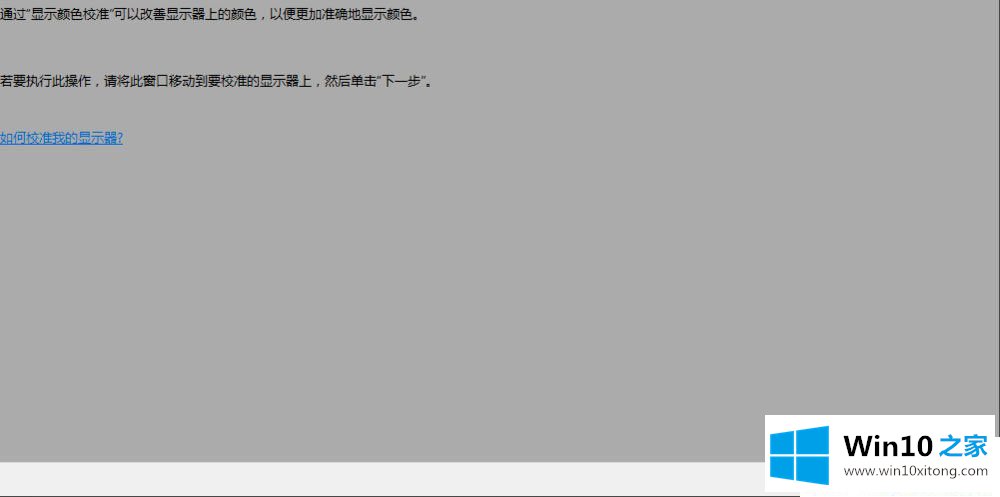
第六步:跳转到另一个界面,再一直点击"下一步";
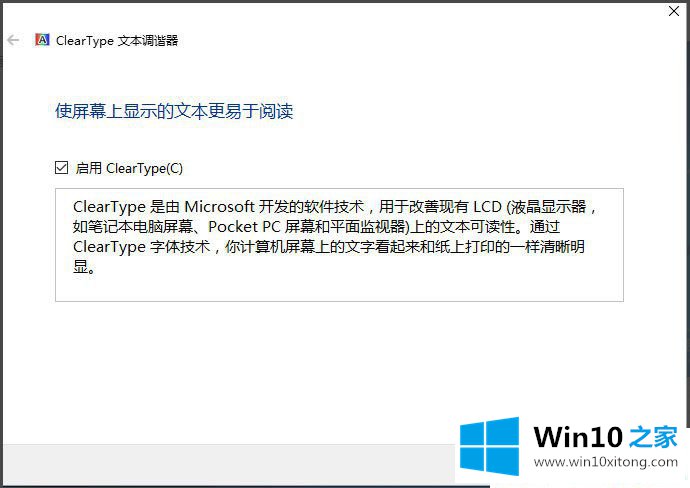
第七步:这样就校正完毕了,点击右下角的完成就可以了。
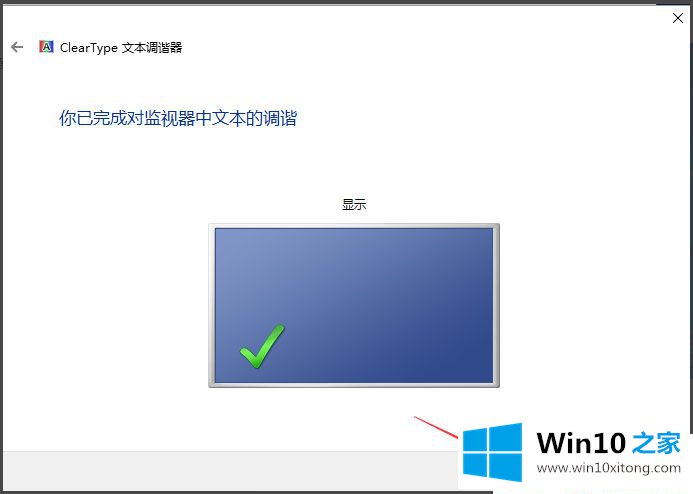
以上就是Win10系统如何校正显示器颜色的方法,按照以上方法进行操作,相信显示器颜色就能恢复正常了。
Win10系统如何校正显示器颜色的具体解决方式就是上面所说的全部内容,方法确实简单吧,要是你还是没有解决这个问题,可以多参考一下上面的内容,或者给本站留言,谢谢大家的支持。