
时间:2020-11-16 03:51:56 来源:www.win10xitong.com 作者:win10
我们在工作中都会经常使用电脑系统,但是有时候会出现一些问题,比如这个Win10系统怎么清理内存的情况,如果你是电脑小白的话,遇到了Win10系统怎么清理内存的问题肯定是不知道该怎么解决的。要是想自己来解决Win10系统怎么清理内存的问题,小编今天想到一个解决的思路:1、同时按住Ctrl+Shift+Esc打开win8系统的任务管理器,点击上方的"性能",查看当前内存使用情况;2、从这里可以看出来,内存总量2G,而且内存可用空间不多。所以继续再打开另外一些程序的话,可用内存会越小,然后系统的反应也会越来越慢。这时,可以切换到任务管理器的"进程"选项卡,然后再点击"内存",让系统按占用内存的大小来排序就这个难题很容易的解决啦。刚才说得方法是一个概括,不是很全面,如果你没有看懂,那我们下面就详细的带来Win10系统怎么清理内存的操作手法。
推荐系统下载:系统之家Win10纯净版
第一种方法:
第一步:同时按住Ctrl+Shift+Esc打开win8系统的任务管理器,点击上方的"性能",查看当前内存使用情况;
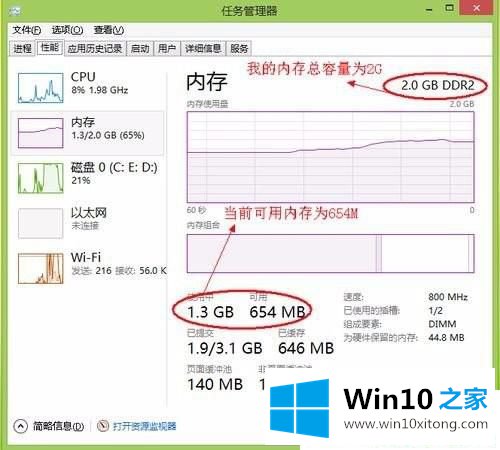
第二步:从这里可以看出来,内存总量2G,而且内存可用空间不多。所以继续再打开另外一些程序的话,可用内存会越小,然后系统的反应也会越来越慢。这时,可以切换到任务管理器的"进程"选项卡,然后再点击"内存",让系统按占用内存的大小来排序;
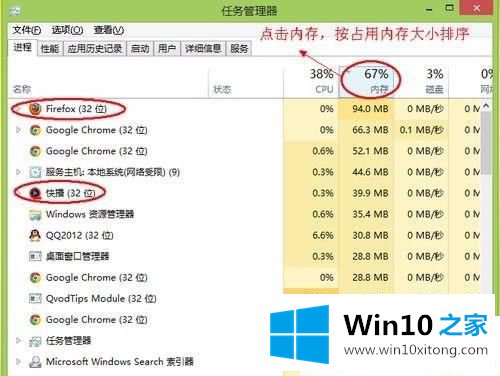
第三步:这样就可以很直观地看到,是那些程序占用了系统大量的内存,从而导致我们系统运行速度变慢。如下图所示,进程管理中显示"Firefox"这个应用程序所占用的内存很大。如果现在没有使用Firefox来浏览网页,就可以把这个应用程序关闭掉,或者直接从任务管理中把这个进程结束掉,从而释放更多的内存空间出来;
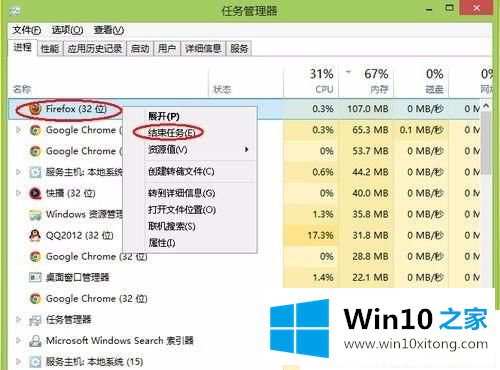
第四步:再回到任务管理器中的"性能"中查看当前可用内存,就会发现系统的可用内存比原来要多了。
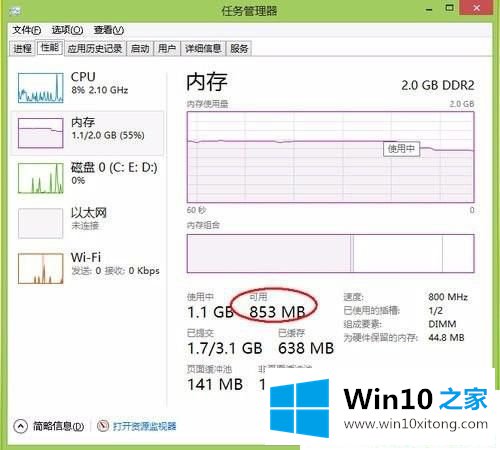
第二种方法:
第一步:当我们电脑系统中的物理内存不够用的时候,系统会自动启用虚拟内存来解决内存不足的问题。所谓虚拟内存,就是系统把硬盘上的一块区域当作物理内存(RAM)来使用,但是由于硬盘的读写速度和内存是远远不能够比拟的,所以在性能上就会有很大区别。当系统内存不够用的时候,大家可以发现我们的硬盘指示灯会一直闪烁,并且这时候电脑的反应速度特别慢,这时候就是系统在利用硬盘上的虚拟内存来应对我们物理内存不足的情况。
第二步:在桌面上,选择"计算机",点击鼠标右键,选择"属性",在弹出的系统窗口中,点击左边的"高级系统设置";
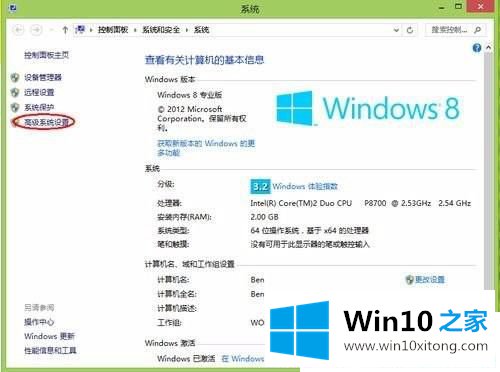
第三步:然后在系统属性窗口中,点击"高级",再点击"设置";
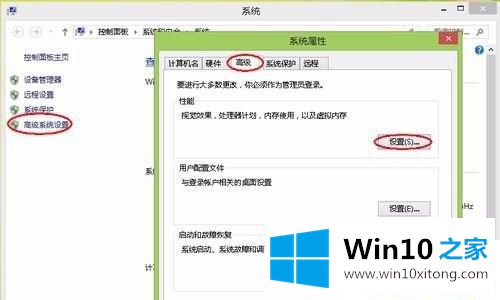
第四步:在"性能选项"点击"调整为最佳性能"。这样设置的好处在于,牺牲掉视觉效果,从而达到让系减少对硬件资源的占用;
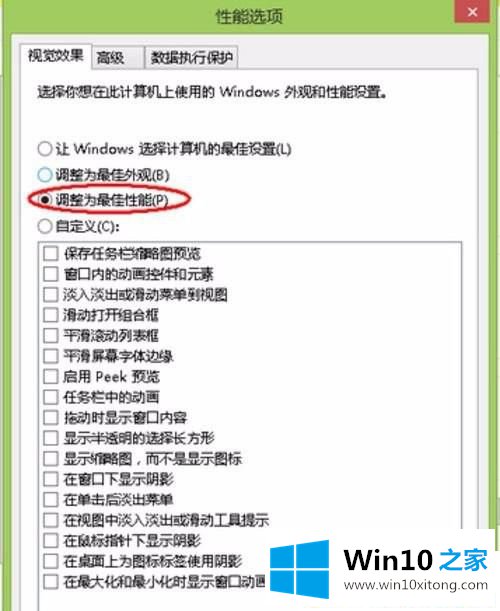
第五步:接下来,我们点击"高级"选项,可以看到当前的"虚拟内存"大小;
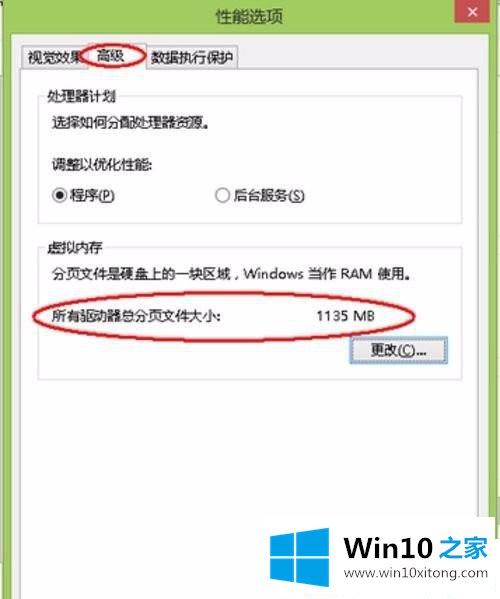
第六步:如果计算机内存实在是不够用的情况下,可以适当更改一下虚拟内存。但是请注意,虚拟内存不是越大越好。一般情况下不要超过物理内存的2倍,否则可能会出现系统运行速度更慢的情况。
上面介绍的就是Win10系统怎么清理内存的方法,如果运行内存只有2G,那么再怎么清理也是无济于事,建议大家加内存,至少需要4G,如果主板允许最好是加到8G运行内存以上。
Win10系统怎么清理内存的操作手法就给大家分享到这里了,如果你还有其他的问题需要小编帮助,可以告诉小编。你对本站的支持,我们非常感谢。