
时间:2020-10-02 18:28:29 来源:www.win10xitong.com 作者:win10
win10系统已经发布很久了,已经还算是比较稳定了,但还是有用户碰到了Win10后开机慢解决方法的问题,很多老鸟对这个Win10后开机慢解决方法的情况都不是很了解,那这个问题可不可以我们自己就解决呢?当然是可以的。小编今天解决的方法是这样:1、右键单击开始按钮,点击“控制面板”2、在“类别”查看方式下点击“硬件和声音&rdquo就很快的能够处理好这个问题了。刚才只是简单的概述了一下,下面才是Win10后开机慢解决方法详细的详尽操作教程。
具体方法如下:
1、右键单击开始按钮,点击“控制面板”
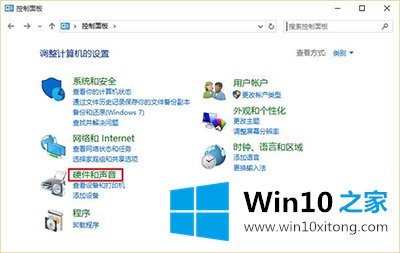
升级Win10后开机慢解决方法
2、在“类别”查看方式下点击“硬件和声音”
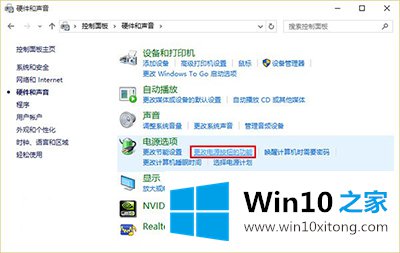
升级Win10后开机慢解决方法
3、在“电源选项”中找到“更改电源按钮的功能”
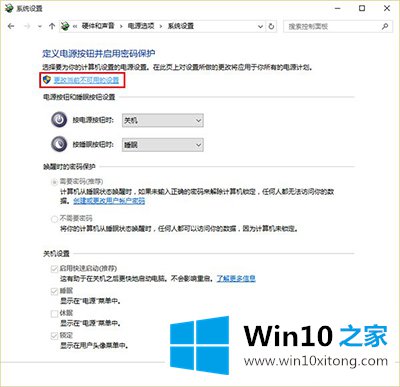
升级Win10后开机慢解决方法
4、进入后,点击上方“更改当前不可用的设置”
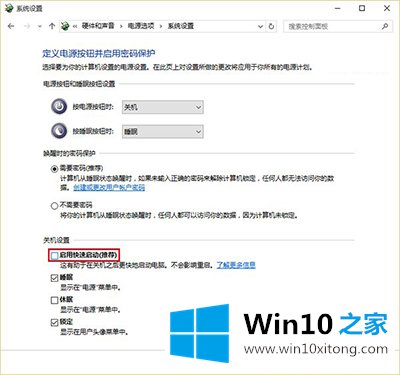
升级Win10后开机慢解决方法
5、然后在窗口下方“关机设置”中取消勾选第一项“启用快速启动(推荐)”,点击“保存修改”即可。
需要注意的是,对于该选项默认未被勾选却同样遇到该问题的用户,需要先“启用”一次(勾选后要保存修改),然后再取消勾选并保存修改才可生效。
上面的内容就详细的给大家说了Win10后开机慢解决方法的详尽操作教程,对这个感兴趣的网友,可以用上面的方法试一试,希望对大家有所帮助。