
时间:2020-11-16 03:29:27 来源:www.win10xitong.com 作者:win10
一些用户在使用系统的时候遇到过Win10系统右键菜单如何添加截图工具的问题,很多老鸟对这个Win10系统右键菜单如何添加截图工具的情况都不是很了解,我们完全可以自己动手来解决Win10系统右键菜单如何添加截图工具问题,这样的步骤就可以解决:1、按Win键+R键组合快捷键,打开运行窗口,输入"regedit"回车确认,打开注册表管理器。所示2、在注册表管理器窗口,依次点击展开:HKEY_CLASSES_ROOT/Directory/Background/shell,在shell项上点击右键"新建"→"项",并命名为"SnippingTool"。所示(注意:snippingtool这个名字可以由自己来定,如【截图】)就行了,这样,这个问题就可以很简单的处理了。结合下面的图文,就可以彻底知道Win10系统右键菜单如何添加截图工具的方法。
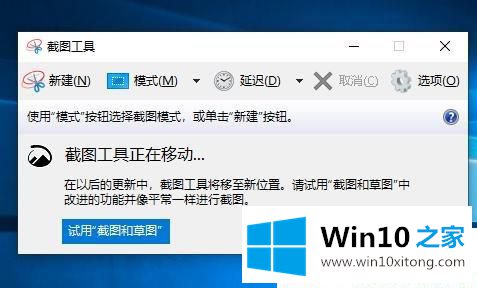
具体操作步骤:
第一步:按Win键+R键组合快捷键,打开运行窗口,输入"regedit"回车确认,打开注册表管理器。如下图所示
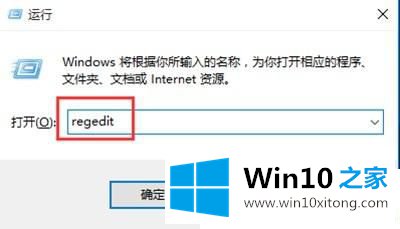
第二步:在注册表管理器窗口,依次点击展开:HKEY_CLASSES_ROOT/Directory/Background/shell,在shell项上点击右键"新建"→"项",并命名为"SnippingTool"。如下图所示(注意:snippingtool这个名字可以由自己来定,如【截图】)
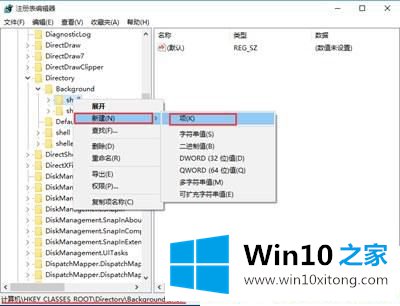
第三步:同样在SnippingTool项下新建项,并命名为"command",在右侧窗口双击该键值,将C:/Windows/System32/SnippingTool.exe(截图工具的系统路径)复制到该数值数据,最后点击"确定"即可。如下图所示
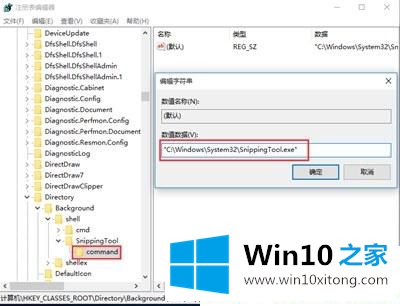
第四步:此时在桌面点击鼠标右键即可看到SnippingTool项,点击该项即可打开截图工具。如下图所示
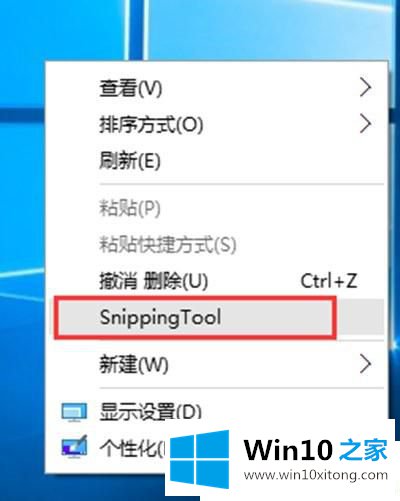
经过上面的操作之后,win10系统成功将截图工具放在右键菜单里面,以后直接点击右键就可以看到,不必搜索去查找了。
如果你也遇到Win10系统右键菜单如何添加截图工具的问题,今天小编就非常详细的给你说了,小编很高兴能在这里把系统相关知识给大家分享。