
时间:2020-11-15 14:07:43 来源:www.win10xitong.com 作者:win10
我们在操作win10系统的时候,有Win10系统怎么调整屏幕分辨率这样的问题,推测还会有一些网友也会遇到同样的问题,那这个问题可不可以我们自己就解决呢?当然是可以的。解决这个问题的步骤如下:1、我们打开控制面板,在外观和个性化中就能看到调整屏幕分辨率的选项,点击后进入到分辨率调整界面;2、我们在这里选择自己需要的大小即可,如果是选项太少,请更新显卡驱动就很容易的把这个问题处理掉了。篇幅有限,下面我们就继续来看看Win10系统怎么调整屏幕分辨率的详细解决步骤。
详细的操作步骤如下:
第一步:我们打开控制面板,在外观和个性化中就能看到调整屏幕分辨率的选项,点击后进入到分辨率调整界面;
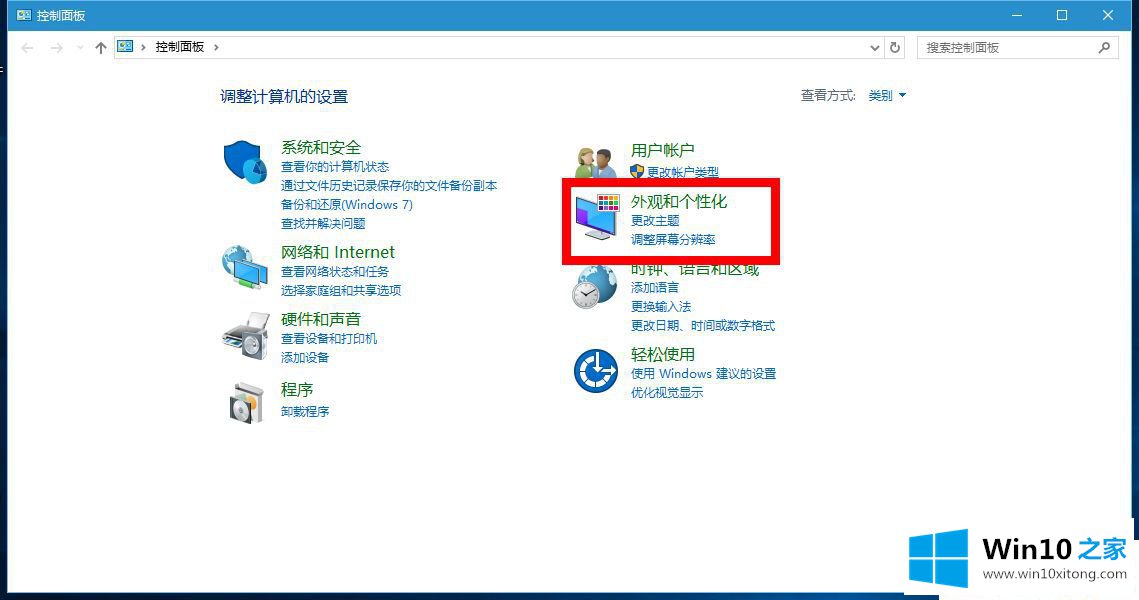
第二步:我们在这里选择自己需要的大小即可,如果是选项太少,请更新显卡驱动。
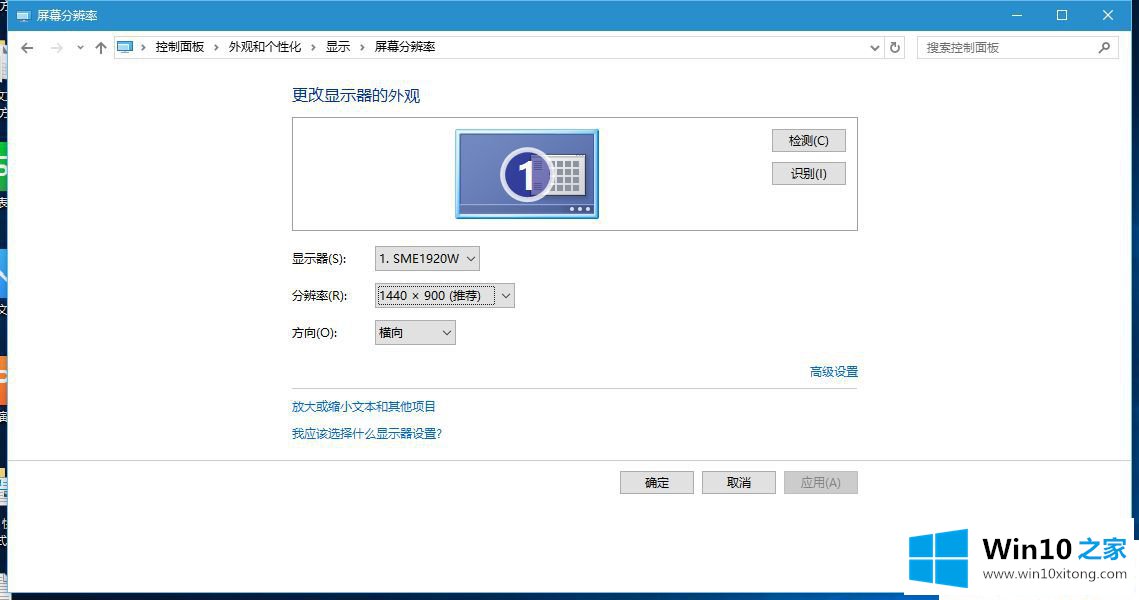
第三步:我们在桌面上使用Ctrl+滑轮向上可直接放大桌面的图标,滑轮向下就是缩小,若你只是像调整图标大小的话可使用这个方法。
以上就是Win10系统怎么调整屏幕分辨率的设置方法,简单三个步骤之后,屏幕分辨率就恢复正常了。
回顾一下上面文章的内容,主要是非常详细的说了Win10系统怎么调整屏幕分辨率的详细解决步骤,关注本站,获取更多有用的内容。