
时间:2020-11-13 06:28:50 来源:www.win10xitong.com 作者:win10
我们在使用电脑的时候遇到了Win10怎么开启自动查找网络设备问题确实比较难受,有不少对系统很了解的网友,也许都不太会解决这个Win10怎么开启自动查找网络设备的问题。如果你想靠自己解决Win10怎么开启自动查找网络设备的问题但是又不知道该怎么办,我们其实可以参考一下这个方法来处理:1、单击开始菜单中的设置按钮;2、打开设置后,点击"网络和internet"就可以很容易的把这个问题解决了。Win10怎么开启自动查找网络设备该怎么办我们下面一起来看看它的具体操作要领。
推荐系统下载:系统之家Win10专业版
具体设置步骤:
第一步:单击开始菜单中的设置按钮;
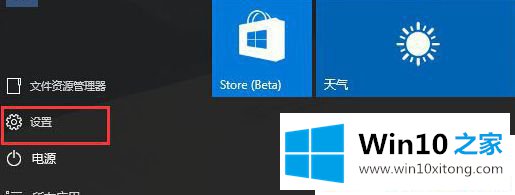
第二步:打开设置后,点击"网络和internet";

第三步:选择你目前使用的网络。如果是有线网,就选择"以太网";无线网就选"WiFi";
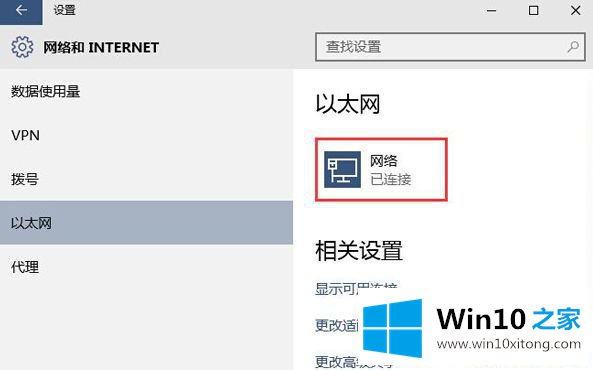
第四步:点击目前活跃的网络连接,会看到"查找设备和内容"开关,如果关闭则适用于"公共网络";如果打开则适用于"家庭网络"和"工作网络";
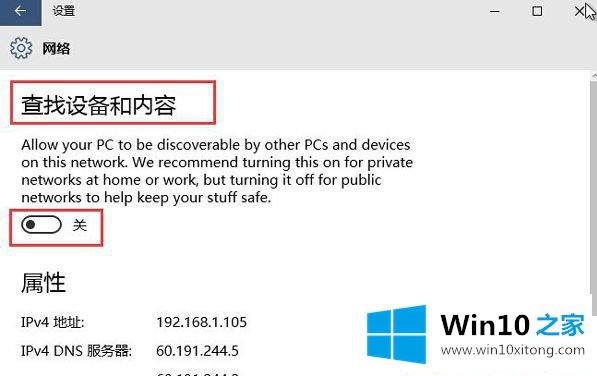
第五步:在默认设置下Win10系统自动开启了"查找设备和内容",如果看到这个选项是关闭的,那么就手动把它开启。
关于Win10系统怎么开启自动查找网络设备就给大家讲解到这边了,大家可以按照上面的方法就可以开启了。
在上面的文章中小编结合图片的方式详细的解读了Win10怎么开启自动查找网络设备的具体操作要领,解决方法很多种,如果你有更好的方法建议,可以给本站留言,谢谢大家。