
时间:2020-07-31 06:05:10 来源:www.win10xitong.com 作者:win10
win10系统已经发布很久了,已经还算是比较稳定了,但还是有用户碰到了win10系统如何关闭云剪贴板共享功能的问题,很多老鸟对这个win10系统如何关闭云剪贴板共享功能的情况都不是很了解,我们自己来学着处理win10系统如何关闭云剪贴板共享功能的问题,也不是不可以,小编这里提供一个解决思路:1、在Windows10系统桌面,右键点击左下角的Windows徽标键,然后在弹出菜单中选择“运行”菜单项;2、接下来在打开的Windows运行窗口中,输入命令gpedit.msc,然后点击确定按钮就很容易的把这个难题给解决了。下面就由小编给大家带来win10系统如何关闭云剪贴板共享功能的详尽解决教程。
1、在Windows10系统桌面,右键点击左下角的Windows徽标键,然后在弹出菜单中选择“运行”菜单项;
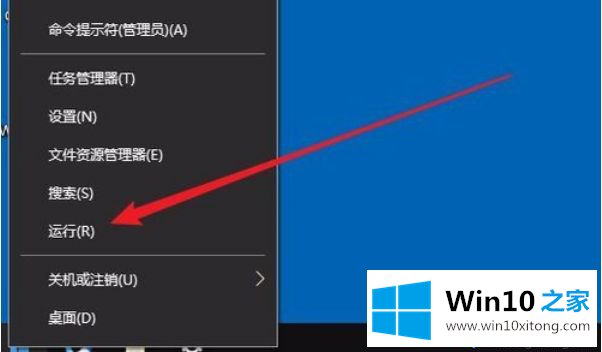
2、接下来在打开的Windows运行窗口中,输入命令gpedit.msc,然后点击确定按钮;
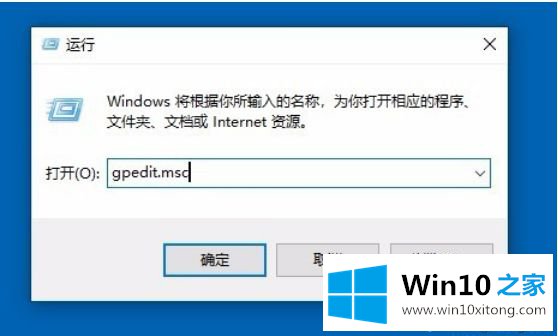
3、接下来在打开的本地组策略编辑器窗口中,我们依次点击“计算机配置/管理模板/系统/OS策略”菜单项;
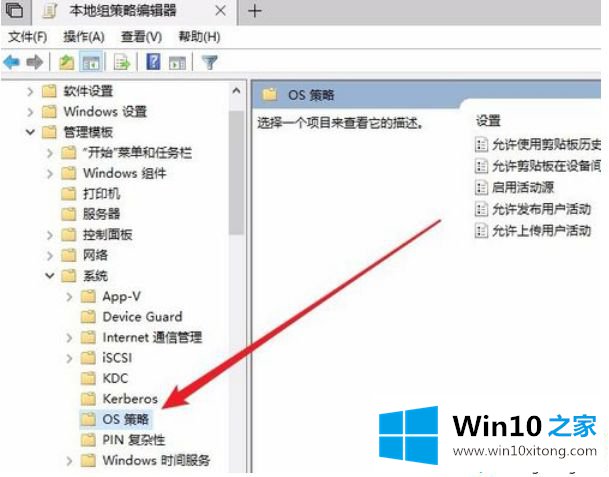
4、接下来在右侧的窗口中找到“允许剪贴板在设备间同步”设置项;
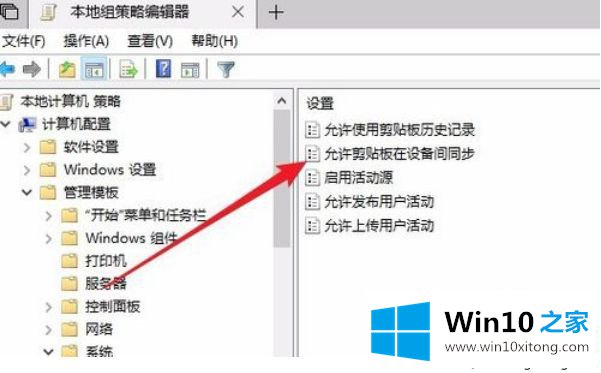
5、我们右键点击该设置项,然后在弹出菜单中选择“编辑”菜单项;
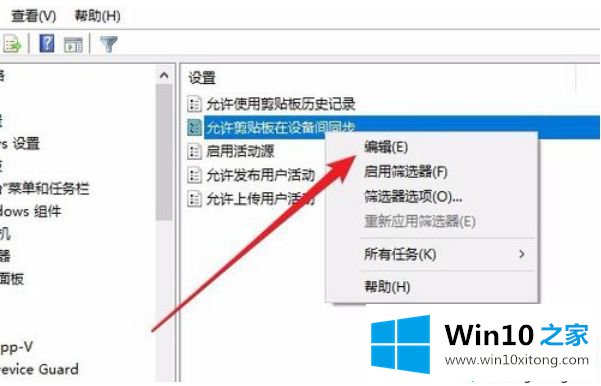
6、接下来在打开的“允许剪贴板设备间同步”的编辑窗口,我们选择“已禁用”选项,最后点击确定按钮就可以了。
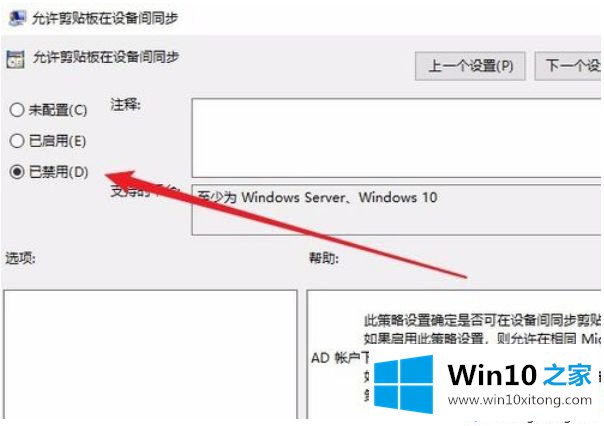
以上给大家介绍的便是win10系统如何关闭云剪贴板共享功能的详细步骤,大家可参照上面的方法来关闭。
win10系统如何关闭云剪贴板共享功能的详尽解决教程就在上面已经全部告诉大家了,本期的内容就结束了,各位,我们下一次再见。