
时间:2020-11-03 13:28:56 来源:www.win10xitong.com 作者:win10
大家在用win10系统的过程中,各位难免会遇到win10怎么清理c盘无用文件的问题,我们发现还是有很多用户会碰到win10怎么清理c盘无用文件的情况。那win10怎么清理c盘无用文件的情况能不能处理呢?小编今天解决的方法是这样:1、首先要知道C盘内我们不能随便动的文件,Windows文件夹(存放系统文件,可以使用系统自带的工具进行清理)、Program Files和Program Files (x86)文件夹(存放程序的安装路径,可以通过程序卸载进行删除)。2、用户文件可以删除现在正在使用的账户下的文件,如果其他账户不使用了,可以进行删除,不过需要在管理员账户下才能删除就行了。下面就是处理win10怎么清理c盘无用文件问题的具体的详尽解决方法。
具体如下:
第一步:首先要知道C盘内我们不能随便动的文件,Windows文件夹(存放系统文件,可以使用系统自带的工具进行清理)、Program Files和Program Files (x86)文件夹(存放程序的安装路径,可以通过程序卸载进行删除)。
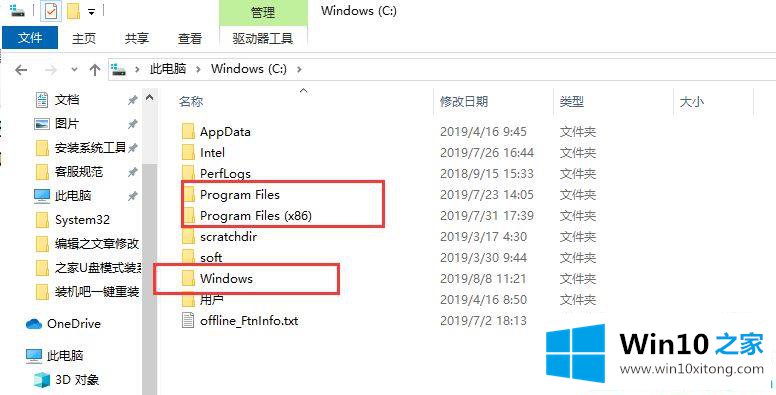
明确知道可以删除文件
c:\windows\prefetch 文件夹中的文件可全部删除(应用程序缓存)。
c:\windows\System32\ LogFiles 文件夹内容全部删除(系统日志和事件日志)。
c:\windows\temp文件夹内容可全部删除(临时文件)。
第二步:用户文件可以删除现在正在使用的账户下的文件,如果其他账户不使用了,可以进行删除,不过需要在管理员账户下才能删除。
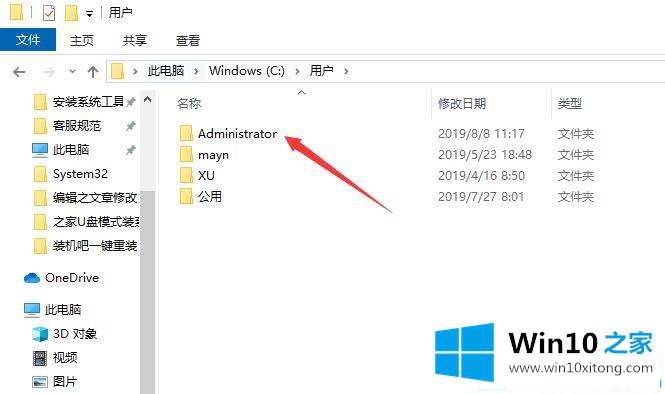
基本上下方文件都可以进行删除
1)C: \User)用户名\Cookies\文件夹中的所有文件(保留index文件) ,
2)C: \User\用户名\L ocal SettingsTemp\文件夹中的所有文件(全部为用户临时文件);
3)C: \User)用户名\L ocalSettingsTemporaryInternet Files\文件夹中的所有文件(Internet临时文件);
4)、C: \User用户名\L ocal Settings\History文件夹中的所有文件(上网的历史纪录) ;
5)、C: \User)用户名\Recentl文件夹中的所有文件( 最近浏览和编辑过文件的快捷方式)。
第三步:我们可以使用系统自带的工具删除C盘文件,win+i打开设置窗口,点击系统。
第四步:点击立即释放空间。
第五步:勾选需要删除的文件,基本上扫描的文件都可以将其删除,点击删除文件即可。
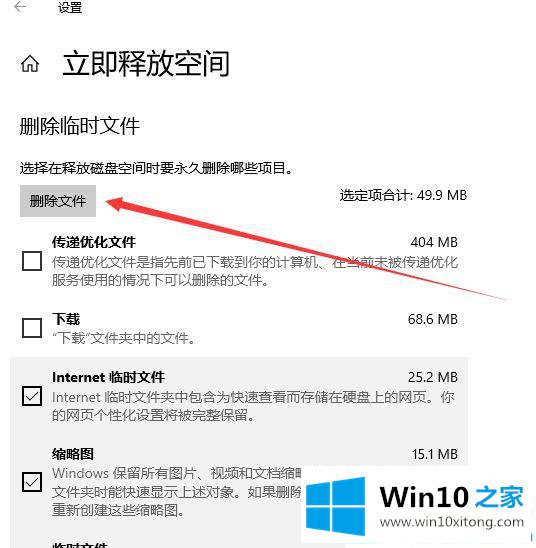
上面就是关于win10怎么清理c盘无用文件的方法介绍,有需要的网友可以按照本文来操作哦。
如果你也遇到了win10怎么清理c盘无用文件的问题,就可以按照上面的办法来解决了。我们非常期待这篇文章能够给你带来帮助。