
时间:2020-07-07 07:02:36 来源:www.win10xitong.com 作者:win10
小编今日为大家解答一下win10系统自带音乐播放器怎么用的问题,这个win10系统自带音乐播放器怎么用的问题平时不多见,也许还会难倒一些大神,想自己学习一下解决win10系统自带音乐播放器怎么用的问题我们就一起来往下看,我们不妨试试这个方法:1、打开后,我们在里面看不到任何歌曲,即使你电脑里面确实存放了不少歌曲。这里也看不到。那怎么办?2、点击“选择查找音乐的位置”,弹出窗口,在窗口中,我们看到默认音乐查找位置为音乐文档的位置。如果里面有歌曲,我们点击完成,即可自动添加歌曲到播放器就彻底解决这个问题了。怎么样,是不是感觉很容易?如果你还不是很明白,那接下来就由小编再次说说win10系统自带音乐播放器怎么用的方法步骤。
播放器在哪?
点击桌面的左下端“开始菜单”符号,然后在右上角,找到“Groove音乐”,点击打开。
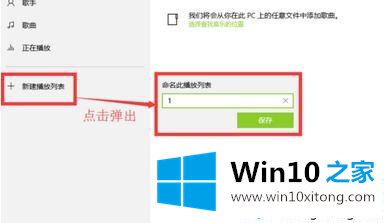
如何添加歌曲
1、打开后,我们在里面看不到任何歌曲,即使你电脑里面确实存放了不少歌曲。这里也看不到。那怎么办?
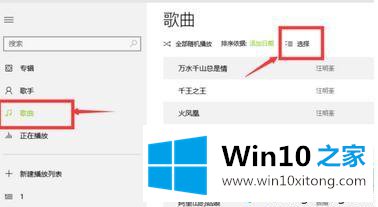
2、点击“选择查找音乐的位置”,弹出窗口,在窗口中,我们看到默认音乐查找位置为音乐文档的位置。如果里面有歌曲,我们点击完成,即可自动添加歌曲到播放器。
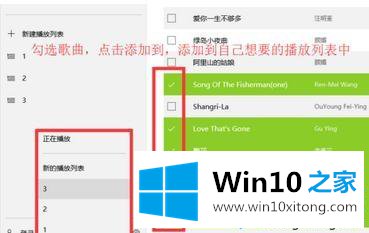
3、如果歌曲不在默认位置怎么办,点击“+”号,弹出选择文件夹的窗口,我们找到我们存放音乐的文件夹,然后点击“将此文件夹添加至音乐”。
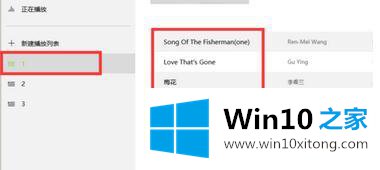
如何整理音乐
1、音乐特别多,如何归类整理呢,我们通过新建播放列表的方式,进行整理,方便家庭各用户听自己喜爱的歌曲,或者便于自己整理各种类型的歌曲。

2、点击新建播放列表,弹出命名窗口,我们根据自己的需要对他命名,可以用家庭成员的名字命名,也可以根据曲风命名等等,这里我就简单的进行命名。

3、如何添加歌曲到新建的播放列表里面呢,首先按之前的步骤添加歌曲进播放器,然后我们我们点击左侧”歌曲“栏,然后右上点击”选择“按钮。
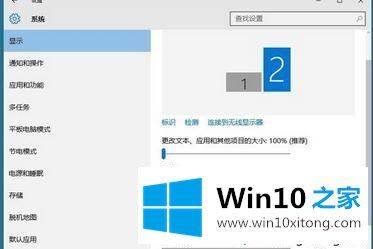
4、点击选择后,歌曲前面出现小方框,我们勾选小方框后,在最下面点击”添加到“某一个播放列表,这里我添加到播放列表1中。
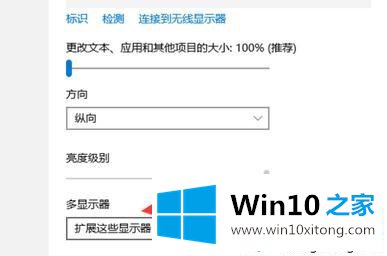
5、点击播放列表1,我们发现,刚才选择的歌曲,就全部进来了,这样好好的整理下音乐,对以后听音乐很方便。

阅读上述教程内容之后,相信大家就知道如何正确使用win10自带音乐播放器了,感兴趣的小伙伴一起来尝试体验看看。
到这里,win10系统自带音乐播放器怎么用的方法步骤就给大家说到这里了,对这个感兴趣的网友,可以用上面的方法试一试,希望对大家有所帮助。