
时间:2020-11-09 05:59:39 来源:www.win10xitong.com 作者:win10
Win10怎样设置默认打印机的情况我认为很多网友都遇到过,甚至有些时候会经常碰到,我们发现还是有很多用户会碰到Win10怎样设置默认打印机的情况。我们应当如何处理这个问题呢?小编这里提供一个解决步骤:1、右键"开始菜单"图标;2、选择"控制面板"就搞定了。上面的内容简单的描述了一下Win10怎样设置默认打印机问题该怎么处理,下面我们就仔细的来学习一下它的详细处理方式。
具体设置方法:
第一步:右键"开始菜单"图标;
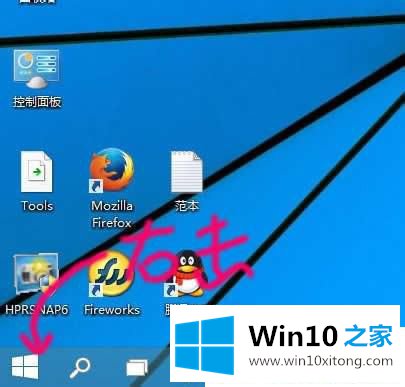
第二步:选择"控制面板";
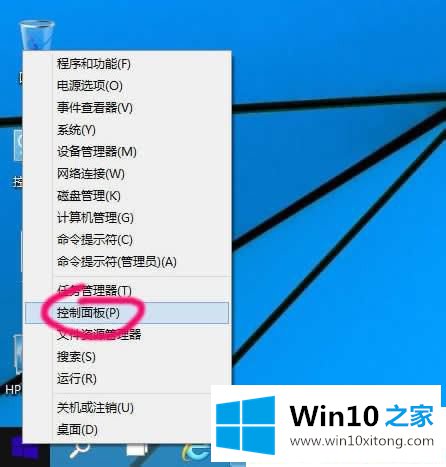
第三步:如果桌面有控制面板图标,就直接打开吧;
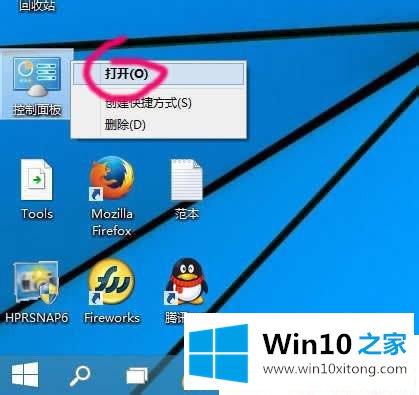
第四步:点击"查看设备和打印机";
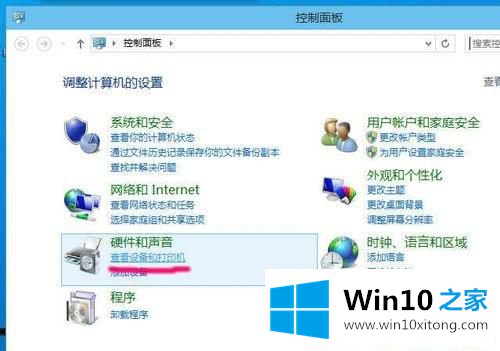
第五步:打开"设备和打印机"管理介面;
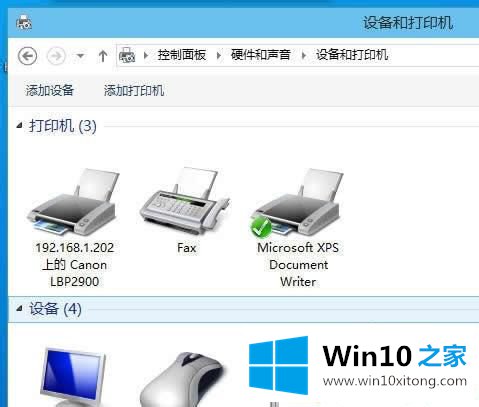
第六步:右键要指定默认打印机的设备,选择"设定为默认打印机"。
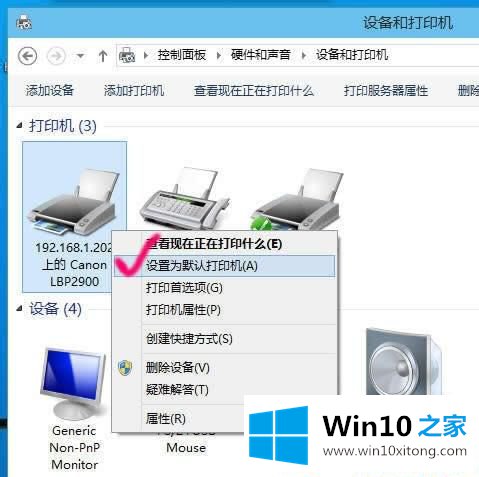
以上给大家介绍的就是Win10怎样设置默认打印机的详细操作步骤,大家可以按照上面的方法步骤来进行操作吧!
最后小编想说,Win10怎样设置默认打印机的详细处理方式非常简单,只需要一步一步的按照上面的方法去做,就可以解决了,很希望能够帮助大家。另外本站还有windows系统下载,如果你也需要,可以多多关注。