
时间:2020-11-06 01:18:52 来源:www.win10xitong.com 作者:win10
很多网友在用win10系统进行工作的时候,遇到了Win10屏幕颜色不正常怎么调的问题,要是您平时不是很喜欢折腾系统的话,面对Win10屏幕颜色不正常怎么调这样的问题肯定就不知道该怎么解决了。如果你马上就要想解决这个问题,我们就学着尝试自己动手吧,小编今天解决的方法是这样:1、在电脑桌面空白处右键点击,再点击"显示设置(D)"。2、在显示中点击"高级显示设置"就可以很好的处理了.小编下面给大家带来更详细的Win10屏幕颜色不正常怎么调的详细解决要领。
详细调整步骤:
第一步:在电脑桌面空白处右键点击,再点击"显示设置(D)"。
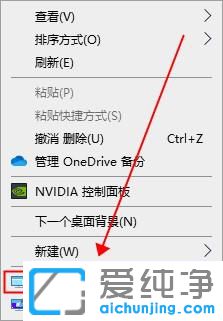
第二步:在显示中点击"高级显示设置"。
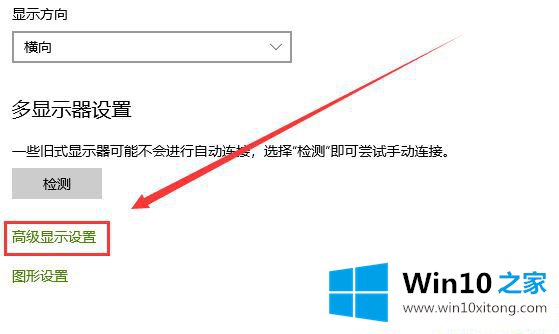
第三步:在高级显示设置中,点击"显示器1的显示适配器属性"。
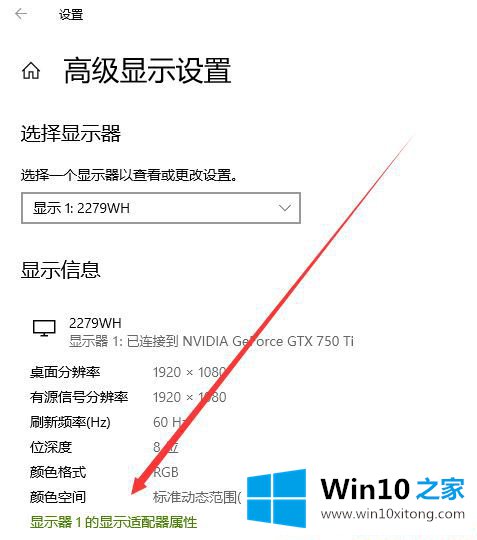
第四步:在显示器属性中,点击颜色管理€€€€点击颜色管理(M)。
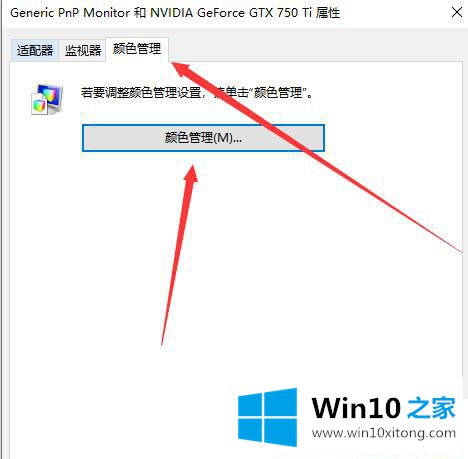
第五步:在颜色管理中€€€€高级€€€€校准显示器(C)。
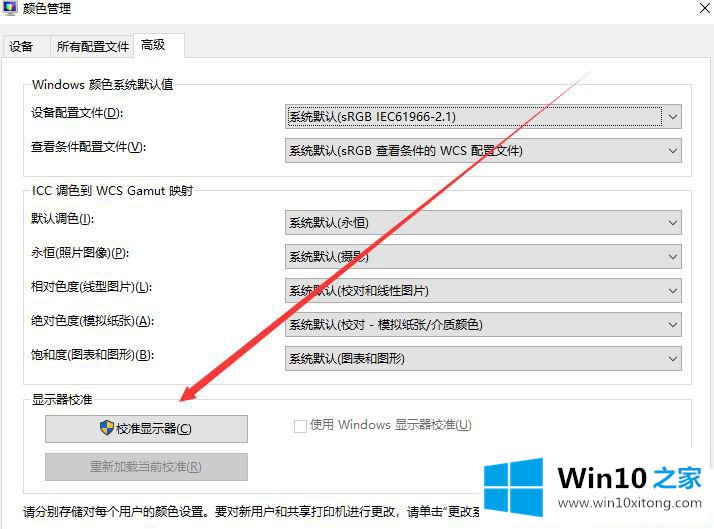
第六步:显示器颜色校准€€€€安装指示点击下一步就可以了。
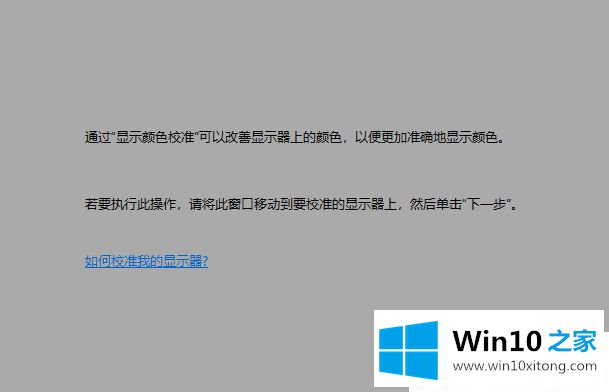
上述介绍的教程可以解决Win10屏幕颜色不正常怎么调的问题,显示器颜色不正常也会影响视力的,请大家及时修复。
Win10屏幕颜色不正常怎么调的详细解决要领的全部内容到这里就告一段落了,如果这篇文章对你有所帮助,那么希望你继续支持本站。