
时间:2020-11-08 20:05:59 来源:www.win10xitong.com 作者:win10
Win10怎么打开第二个桌面的情况不知道网友们是不是今天也发现了,今天这个问题导致小编琢磨了很久,估计还会有更多的网友以后也会遇到Win10怎么打开第二个桌面的问题,所以今天我们先来分析分析,我们其实完全可以慢慢来解决这个Win10怎么打开第二个桌面的问题,完全可以按照小编的这个方法:1、首先,我们在任务栏左下角找到"任务视图"。2、进入切换桌面视图中就能得到很完美的解决了下面的内容就是今天小编带来的Win10怎么打开第二个桌面的详尽操作方式。
具体设置步骤如下:
第一步:首先,我们在任务栏左下角找到"任务视图"。
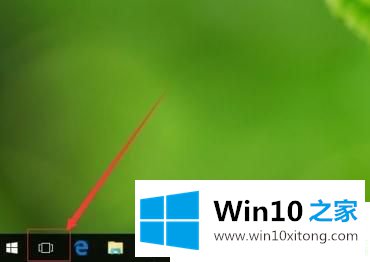
第二步:进入切换桌面视图中。
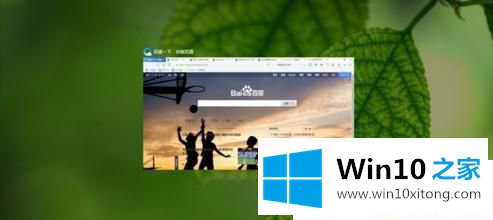
第三步:点击右下角的新建桌面。
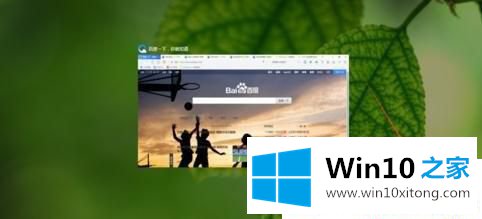
第四步:选择我们新建的桌面。

第五步:如你所看到的,新建的桌面和初始桌面一样。
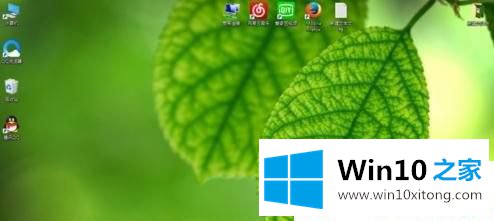
第六步:再次点击任务视图,选择之前的桌面,即可切换回去。
上文和大家分享就是Win10怎么打开第二个桌面的方法, 如果不想用多个桌面功能,直接点击关闭就可以了,操作简单。
在这里,小编再告诉大家,如果遇到了Win10怎么打开第二个桌面的问题,不要着急,可以通过以上的方法尝试解决,以上的文章如果对你的问题有所帮助,希望对本站多多支持。