
时间:2020-10-09 23:22:59 来源:www.win10xitong.com 作者:win10
win10系统对大家来说可能都不会陌生,但是还是会遇到win10无法调整分辨率显示灰色的问题时不知道如何解决。我们通过调查发现不少用户都碰到了win10无法调整分辨率显示灰色的问题,如果你暂时身边没有懂这方面的人才处理这个win10无法调整分辨率显示灰色问题可以一步步的采取下面这个流程:1、首先在win10桌面上点击鼠标右键,选择屏幕分辨率,:2、调出屏幕分辨率设置窗口后,点击打开高级设置选项就可以很好的处理了.不明白的话也没关系,下面还有更详细的win10无法调整分辨率显示灰色的详尽解决技巧。
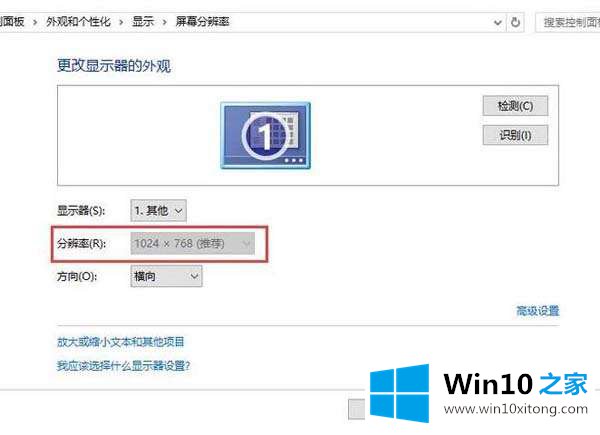
原因分析:出现win10分辨率呈灰色无法更改状态大部分是由于显卡驱动所造成,所以,只要更新下显卡驱动即可解决问题。
win10无法调整分辨率显示灰色的解决方法如下:
1、首先在win10桌面上点击鼠标右键,选择屏幕分辨率,如图所示:
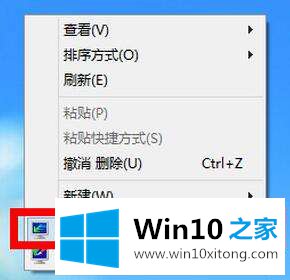
2、调出屏幕分辨率设置窗口后,点击打开高级设置选项,如图所示:
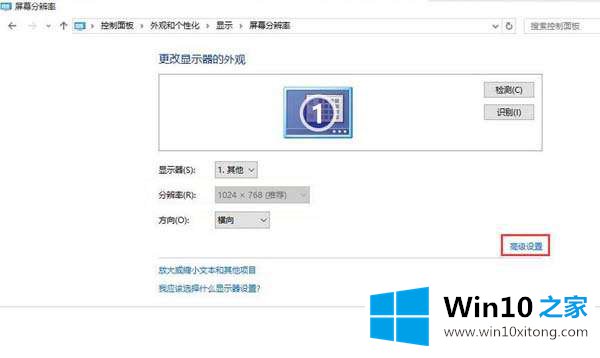
3、在弹出的窗口中,点击适配器类型内的属性按钮,如图所示:
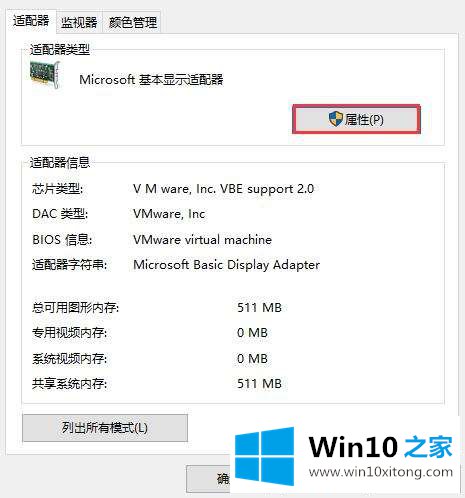
4、接着在调出的xxx属性窗口(不同的显卡驱动,名称也不同),切换至驱动程序选项卡,随后点击更新驱动程序,如图所示:
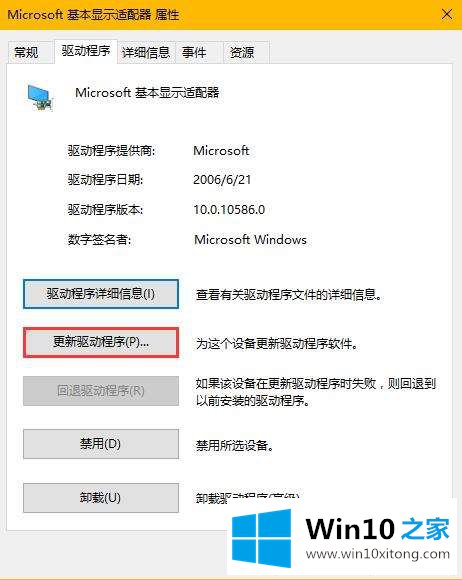
5、最后在更新驱动程序软件窗口中,点击自动搜索更新的驱动程序软件即可,如图所示:
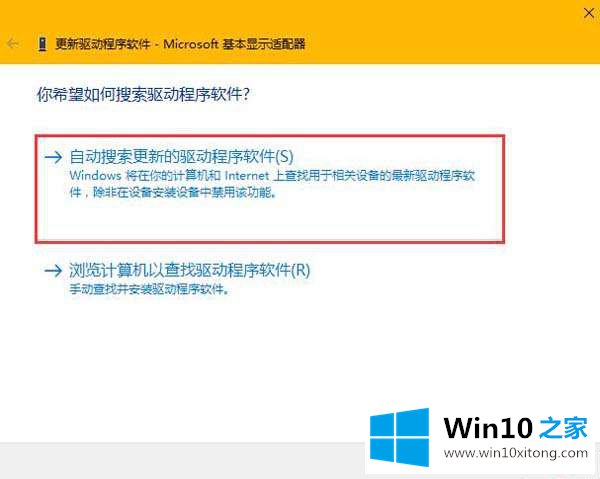
通过上述的操作之后,即可解决win10分辨率灰色无法修改的问题了,有需要的朋友不妨试一试,希望对大家有所帮助。
最后小编想说,win10无法调整分辨率显示灰色的详尽解决技巧非常简单,只需要一步一步的按照上面的方法去做,就可以解决了,如果这篇文章对你有所帮助,那么希望你继续支持本站。