
时间:2020-11-08 19:43:17 来源:www.win10xitong.com 作者:win10
win10不断的更新过程中,已经解决了很多问题,但是仍然会有很多奇怪的问题,像今天就有网友遇到了Win10系统怎么打开语音控制功能的情况,如果你平时没有经常琢磨系统知识,那这次就可能不知道该如何处理了。万一现在又找不到懂行的来解决,我们就只好自己来动手处理这个Win10系统怎么打开语音控制功能的问题了,我们其实只需要这样操作:1、将鼠标移至音量控制处,右键单击,选择"录音设备"。2、在弹出的选项卡中,择麦克风,右键单击,在右键菜单中,选择"配置语音识别"就很容易的把这个难题给解决了。接下来我们就一起来看看Win10系统怎么打开语音控制功能详细的操作图文教程。
详细的步骤如下:
第一步:将鼠标移至音量控制处,右键单击,选择"录音设备"。
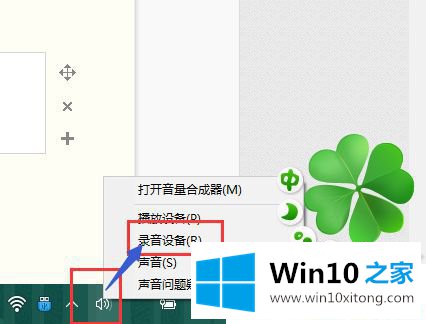
第二步:在弹出的选项卡中,择麦克风,右键单击,在右键菜单中,选择"配置语音识别"。
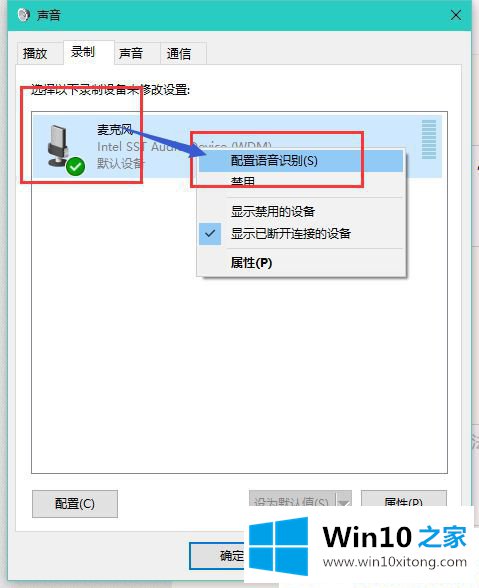
第三步:在"语音识别"的面板中,单击"启动语音识别"。
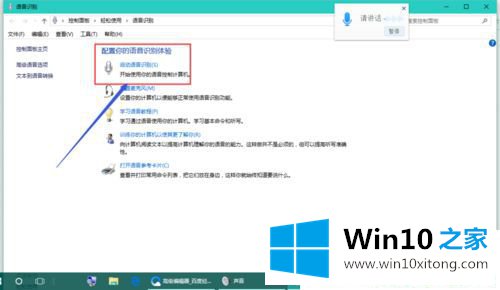
第四步:按照系统提示点击下一步。
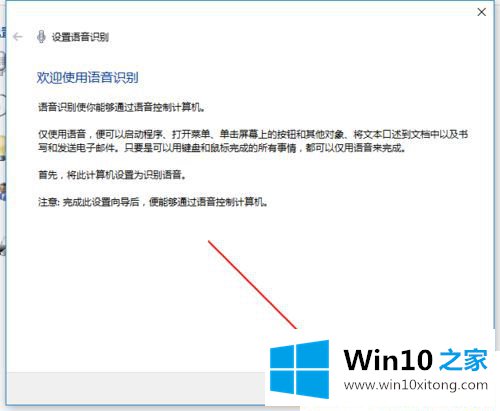
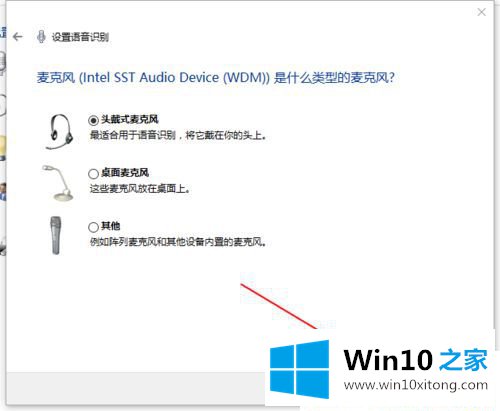
第五步:这一步需要你朗读文本的内容。
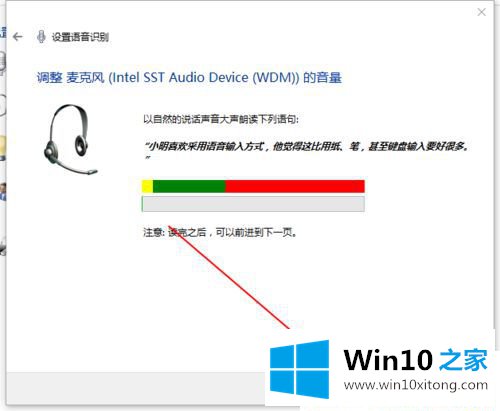
第六步:在这一步,如果选择启用,可能会泄露你的个人隐私。
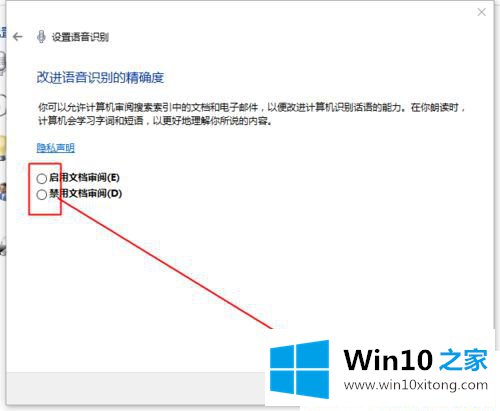
第七步:这里可以选择开始教程,以学习有关的命令提示。这样,语音控制便设置成功了。
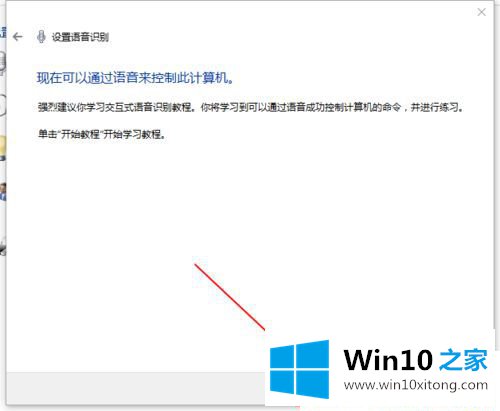
上文教程就是Win10系统怎么打开语音控制功能的方法,操作步骤简单,有需要或感兴趣的小伙伴可以打开试试!
Win10系统怎么打开语音控制功能的操作图文教程的全部内容到这里就告一段落了,以上的文章如果对你的问题有所帮助,希望对本站多多支持。