
时间:2020-11-08 15:53:22 来源:www.win10xitong.com 作者:win10
你在用电脑系统办公的时候遇到了Win10怎么再增加分区问题吗?今天有一位网友说他遇到了,前来咨询怎么解决。这个Win10怎么再增加分区问题还难到了一些平时很懂win10的网友,先休息一下后我们就一起来动手解决Win10怎么再增加分区的问题。我们其实只需要这样操作:1、右键点击我的电脑,然后选择"管理"。示,然后选择磁盘管理(一种是通过电脑属性,进入磁盘管理。第二种是直接右键点击windows键(windows+X)选择磁盘管理。);2、选择你需要进行分区的磁盘,点击右键,然后选择"压缩卷",见下图就可以很好的解决了。是不是很简单呢?如果还没有解决这个问题的网友,可以再看看具体的方法,接下来我们就好好说一说Win10怎么再增加分区的处理伎俩。
详细操作步骤:
第一步:右键点击我的电脑,然后选择"管理"。如图示,然后选择磁盘管理(一种是通过电脑属性,进入磁盘管理。第二种是直接右键点击windows键(windows+X)选择磁盘管理。);
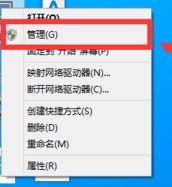
第二步:选择你需要进行分区的磁盘,点击右键,然后选择"压缩卷",见下图:
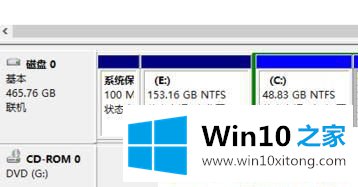
此时:系统会自动的查询压缩空间
第三步:我们选择选择好需要压缩空间的大小。点击压缩即可,见下图:
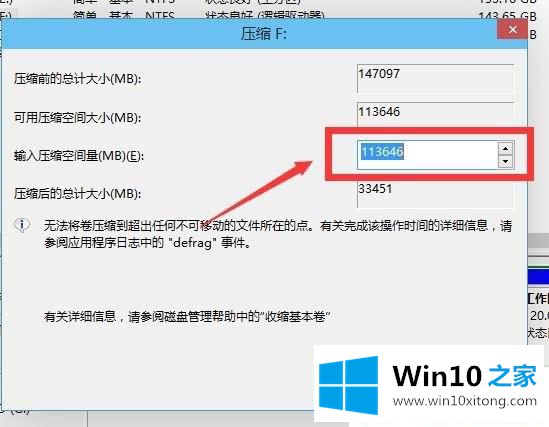
第四步:等待片刻空间就压缩好了,此时我们可以看到一个绿色的可用空间,如图:
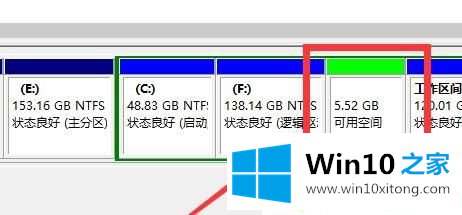
第五步:我们选中该空白分区,点击右键,选择"新建简单卷",如图:
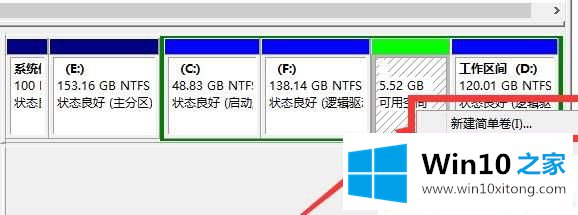
第六步:接着我们进入新建简单卷向导,我们这里直接点击"下一步",然后设置想要的大小,一般之前压缩的时候设置好了,如果就要新增一个的话就不用调,如果要新增多个反复操作或者在这里调一下大小,省一点下来待会再建一个分区;
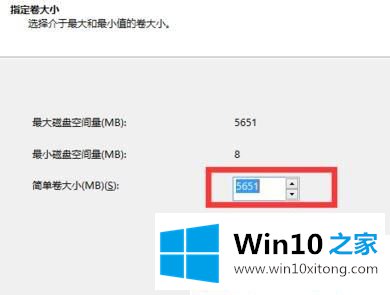
第七步:最后为你新建的简单卷,选择盘符即可!
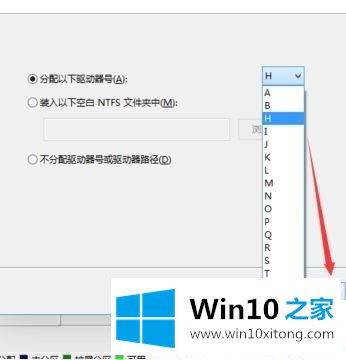
新建的简单卷选择磁盘的格式,这里我们一般选择"NTFS"点击下一步等待格式化,完成格式化之后就可以得到新的磁盘盘符!
Win10怎么再增加分区的全部内容分享到这里了,此方法不会影响到大家的数据,可以放心使用。
总结下今天所述的内容,就是讲关于Win10怎么再增加分区的处理伎俩,获得更多win系统相关教程,可以继续关注本站。