
时间:2020-11-05 17:07:49 来源:www.win10xitong.com 作者:win10
我们在以前的教程中,也说过Win10系统怎么进入安全模式的问题,这个问题其实不是常见的,知道怎么解决的网友可能不是很多,如果我们希望自己能够掌握更多的相关能力,这次可以跟着小编的指导自己来解决Win10系统怎么进入安全模式的问题,我们可以参考这样的方法:1、打开"开始"菜单,找到里面的"设置"。2、打开进入设置界面,找到里面的"更新和安全"就能够轻松的解决了,接下来我们就和小编一起来看看Win10系统怎么进入安全模式到底该怎么处理的操作法子。
具体进入方法如下:
第一步:打开"开始"菜单,找到里面的"设置"。
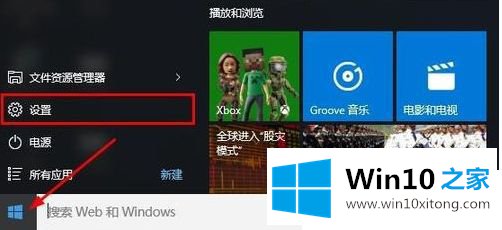
第二步:打开进入设置界面,找到里面的"更新和安全"。
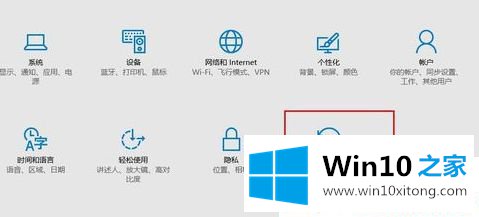
第三步:打开更新和安全,左侧的"修复",点击高级启动中的"立即重启"按钮。
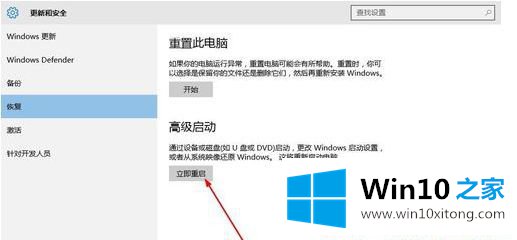
第四步:系统自动进入安全操作界面,选择"疑难解答"。
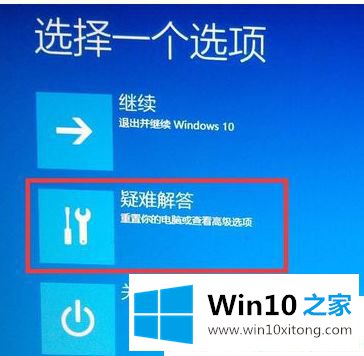
第五步:进入疑难解答,选择"高级选项"。
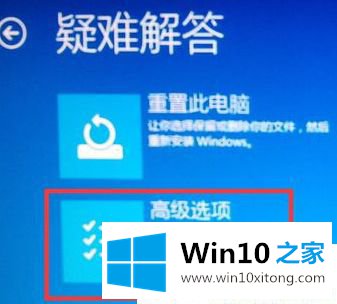
第六步:进入高级选项,里面有系统修复、启动修复、命令提示符、启动设置等,我们选择"启动设置"。
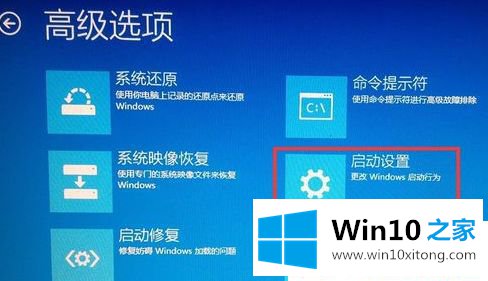
第七步:进入启动设置界面,点击"重启"按钮,重启计算机。
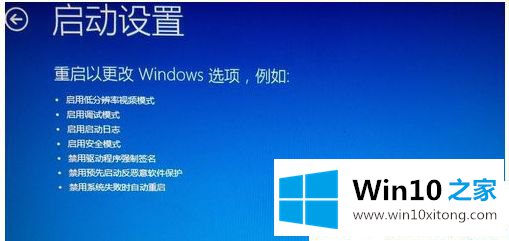
第八步:进入启动设置界面,有9个不同的选项,我们是进入安全模式,按一下键盘上的4或F4。
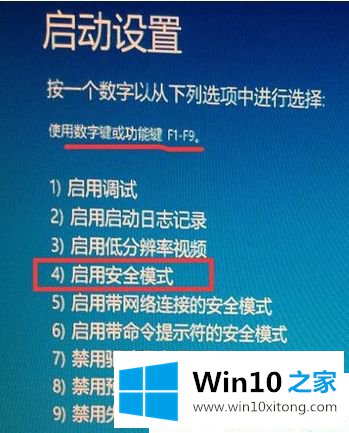
以上就是关于Win10系统怎么进入安全模式的方法,如果你有相同的疑问可以按照上面的步骤来解决哦。希望有帮助到你。
对大家造成困扰的Win10系统怎么进入安全模式问题是不是根据本文提供的方法得以解决了呢?谢谢大家对本站的关注和支持。