
时间:2020-09-02 21:24:33 来源:www.win10xitong.com 作者:win10
我们在操作电脑系统的过程中可能就会遇到Win10系统右键菜单中如何添加“加密”和“解密”选项的问题,我们经过一些访问发现其实很多用户都遇到了Win10系统右键菜单中如何添加“加密”和“解密”选项的问题,想自己学习一下解决Win10系统右键菜单中如何添加“加密”和“解密”选项的问题我们就一起来往下看,按照这个步骤去处理就行了:1、Win10自带的加密方式使用起来不是那么方便,所以我们现在开始添加菜单,首先在开始菜单输入“Regedit”,然后打开;2、定位到HKEY_CURRENT_USER\Software\Microsoft\Windows\CurrentVersion\Explorer\Advanced中,也可以复制这一段到注册表地址到Win10注册表地址栏中直达就可以解决了,然后我们就好好的学习以下Win10系统右键菜单中如何添加“加密”和“解密”选项的修复手法。
1、Win10自带的加密方式使用起来不是那么方便,所以我们现在开始添加菜单,首先在开始菜单输入“Regedit”,然后打开;
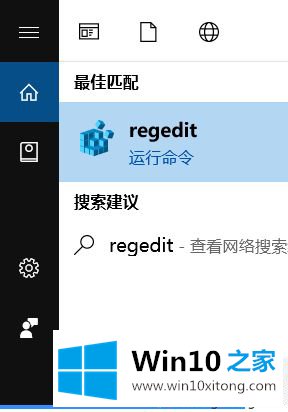
2、定位到HKEY_CURRENT_USER\Software\Microsoft\Windows\CurrentVersion\Explorer\Advanced中,也可以复制这一段到注册表地址到Win10注册表地址栏中直达;
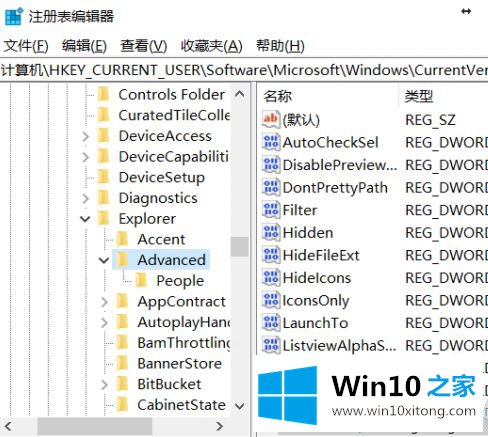
3、在Advanced项目的右侧栏内空白处右键单击,弹出菜单选择“新建-32位DWORD值”;
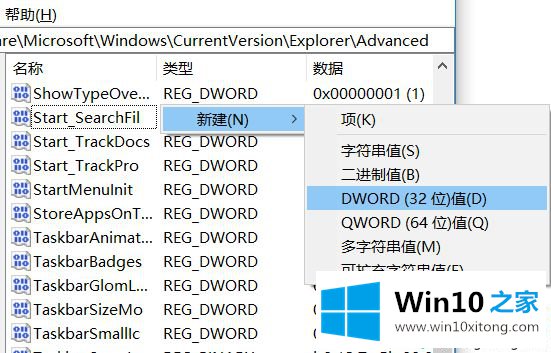
4、这个新建的键值命名修改为“EncryptionContextMenu”,然后双击键值,注意选择十六进制,修改“数值数据”为1;
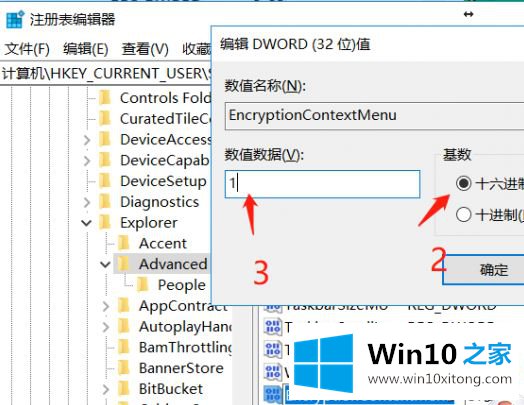
5、修改完毕,在任何一个需要加密的文件/文件夹上右键单击,右键菜单会多出一个“加密”选项,点击选中;
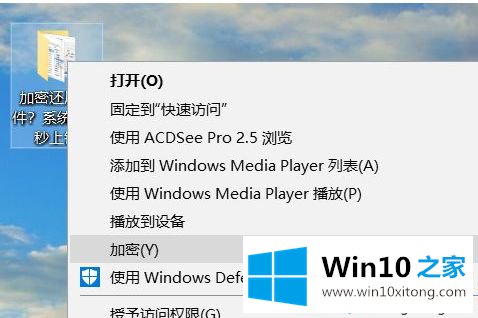
6、如果是包含文件的文件夹,会提示是否要全部应用,点击确定即可;
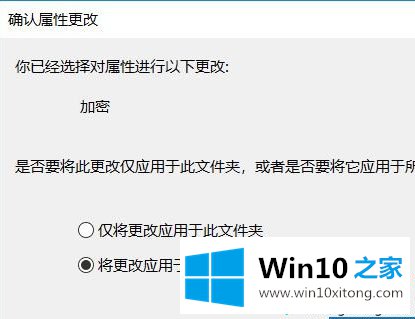
7、加密成功,文件/文件夹的图标右上角会有一个锁的图标;

8、如果想要解密,还是对着文件/文件夹右键单击,选择“解密”即可;
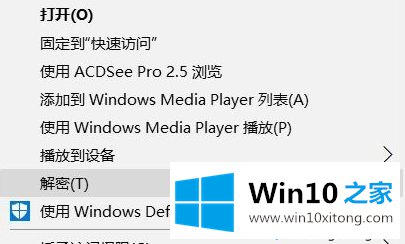
9、无论文件还是文件夹,加密工作指的是在本机该帐户下可以随意浏览修改,而别的电脑或帐户或是共享都不可以查看的。这就是windows的加密方式。
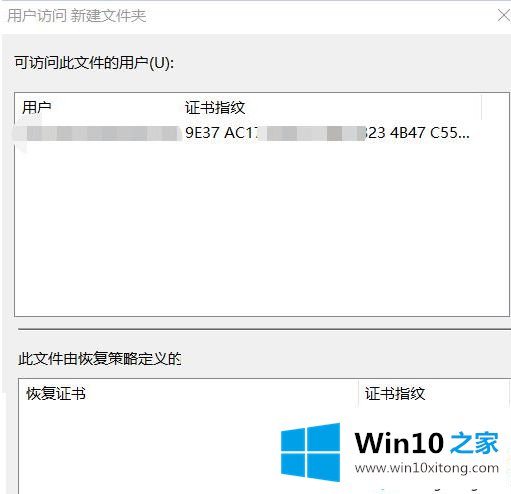
上面给大家介绍的就是Win10系统右键菜单中如何添加“加密”和“解密”选项的全部内容,这样就可以快速加密和解密文件了。
根据上面提供的方法,Win10系统右键菜单中如何添加“加密”和“解密”选项的问题就可以很轻松的解决了。如果你还有其他的问题需要小编帮助,可以告诉小编。你对本站的支持,我们非常感谢。