
时间:2020-11-05 05:54:13 来源:www.win10xitong.com 作者:win10
刚刚小编在百度知道上看见一位网友在提问,问题是说他在用电脑的时候遇到了Win10系统只有一个C盘怎么再分区的问题,想必我们大家以后也可能会遇到Win10系统只有一个C盘怎么再分区的情况,那么这个Win10系统只有一个C盘怎么再分区问题该如何才能处理呢?方法肯定是有的,小编想到一个解决的方法:1、在我的电脑,右键,管理。2、打开计算机管理后,点击磁盘管理,就可以在右侧看见电脑里面所有磁盘信息了就轻而易举的解决好了。我们下面一起来看看更详细的Win10系统只有一个C盘怎么再分区的详尽解决办法。
具体操作步骤:
第一步:在我的电脑,右键,管理。
第二步:打开计算机管理后,点击磁盘管理,就可以在右侧看见电脑里面所有磁盘信息了。
第三步:选择一个剩余空间比较大的盘,我这里选择F盘,点鼠标右键,弹出菜单,点击压缩卷。
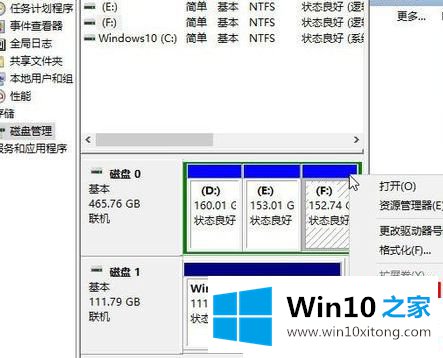
第四步:输入你要加这个G盘的空间大小。(必须比上面可压缩空间小才行),我这个设置40960,也就是40G,(1G=1024MB)
第五步:压缩完成后,就多了一个绿色的盘,这个盘大小40G,和上面设置的一样。(现在只是把新盘分出来了,在我的电脑里还不会显示的。要显示还必须添加新卷)
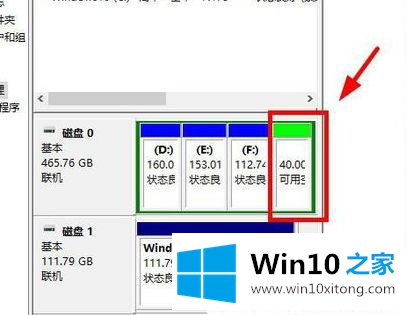
第六步:在绿色的新盘上,右键,选择"新建简单卷"。
第七步:点击下一步,完成,新盘就加进来,都变成蓝色了,再打开我的电脑,多出一个G盘了,添加成功
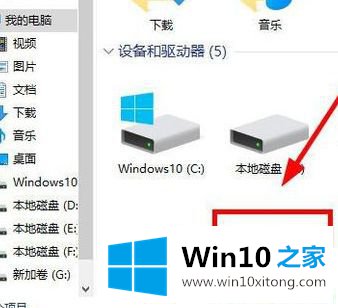
上面介绍的就是Win10系统只有一个C盘怎么再分区的方法,如果电脑只有一个分区C盘不利于储存和管理文件,这和文件全都放在桌面,又有什么区别?参考上文教程设置后,一个新的分区就完成了。
今天的内容到这里就结束了,上面详细的告诉了大家Win10系统只有一个C盘怎么再分区的详尽解决办法,希望这篇文章对大家有所帮助,多谢支持。