
时间:2020-11-05 05:29:48 来源:www.win10xitong.com 作者:win10
工作当中常常会使用电脑系统,如果遇到了Win10怎么设置ip地址问题的时候大家会怎么样处理呢?要是您平时不是很喜欢折腾系统的话,面对Win10怎么设置ip地址这样的问题肯定就不知道该怎么解决了。我们自己来学着处理Win10怎么设置ip地址的问题,也不是不可以,我们可以参考这样的方法:1、在win10系统桌面上,右下角,网络图标。右键,打开网络和共享中心。2、单击更改适配器设置就这个问题很简单的解决了。下面的内容就是今天小编带来的Win10怎么设置ip地址的详细解决举措。
详细设置步骤如下:
第一步:在win10系统桌面上,右下角,网络图标。右键,打开网络和共享中心。

第二步:单击更改适配器设置。
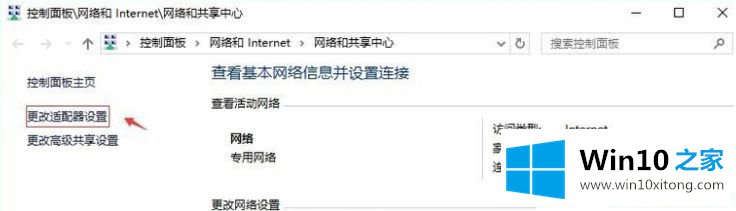
第三步:单击本地连接(例Ethernet0),右键属性。
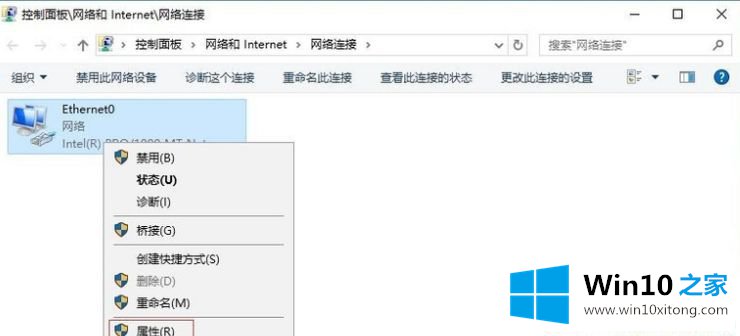
第四步:单击Internet网络协议版本4,再属性。
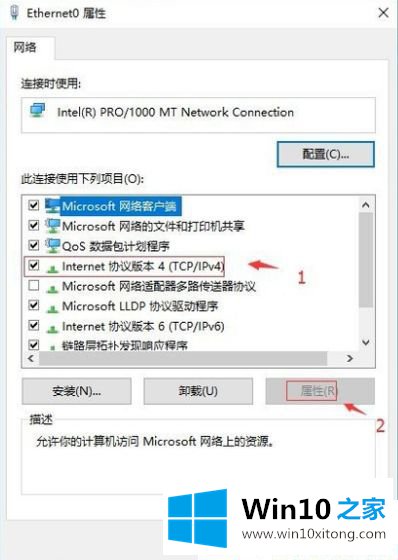
第五步:输入ip和dns(不懂ip和dns的话,建议自动获取,点击确定即可)。
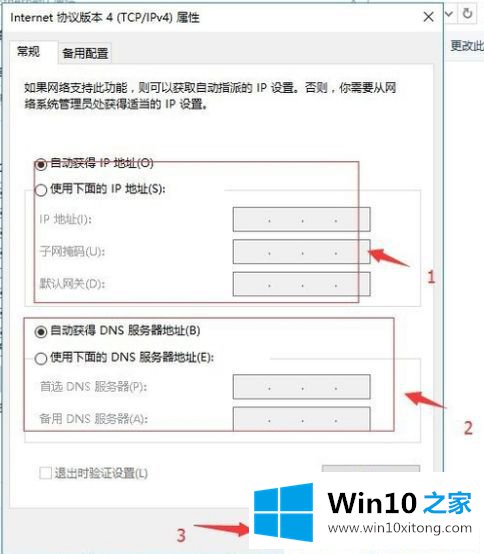
第六步:检查网络是否正常,返回win10桌面上,开始菜单。右键,属性。
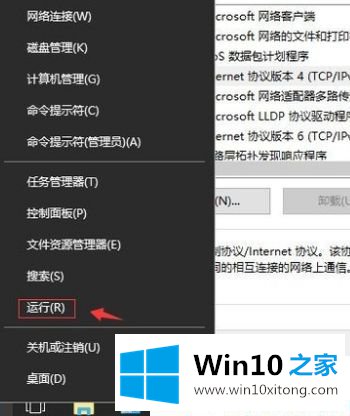
第七步:输入ping www.baidu.com。回车。然后查看是否可以连接互联网。
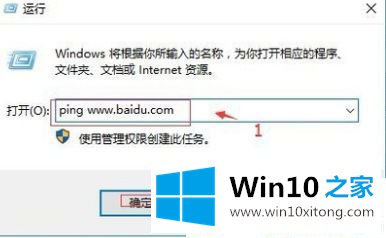
以上就是怎么改电脑ip地址的操作步骤,有需要的可以按照上面的步骤来哦。
回顾一下上面文章的内容,主要是非常详细的说了Win10怎么设置ip地址的详细解决举措,小编很乐意为大家分享win系统的相关知识。