
时间:2020-07-28 15:51:54 来源:www.win10xitong.com 作者:win10
任何电脑系统都会有瑕疵,win10系统也不例外。今天有用户遇到了win10系统怎么设置自动删除缓存垃圾文件的问题,很多老鸟对这个win10系统怎么设置自动删除缓存垃圾文件的情况都不是很了解,那么win10系统怎么设置自动删除缓存垃圾文件问该怎么办呢?小编这里提供一个解决思路:1、在Windows10系统桌面,右键点击左下角的开始按钮,在弹出的右键菜单中点击“设置”菜单项;2、这时就会打开Windows10的设置窗口,在窗口中点击“系统”图标。接下来在打开的Windows10系统设置窗口中,我们点击左侧边栏的“存储”菜单项就轻而易举的处理好了。上面的内容简单的描述了一下win10系统怎么设置自动删除缓存垃圾文件问题该怎么处理,下面我们就仔细的来学习一下它的解决形式。
1、在Windows10系统桌面,右键点击左下角的开始按钮,在弹出的右键菜单中点击“设置”菜单项;
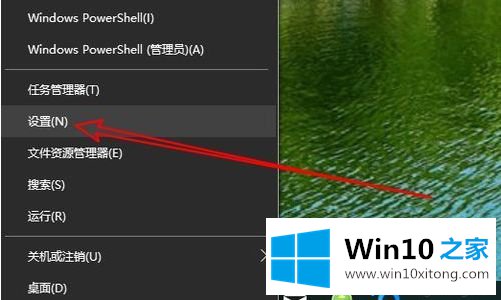
2、这时就会打开Windows10的设置窗口,在窗口中点击“系统”图标。接下来在打开的Windows10系统设置窗口中,我们点击左侧边栏的“存储”菜单项;
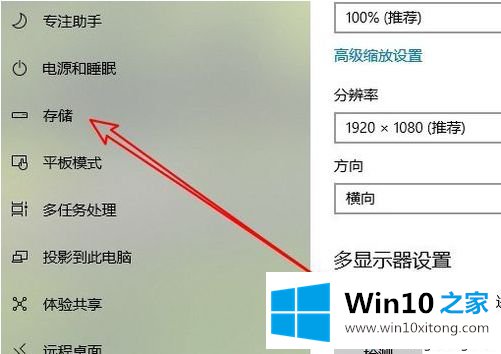
3、接下来就会在右侧的窗口中找到“存储感知”的设置项,我们点击下面的开并,把其设置为开的状态;
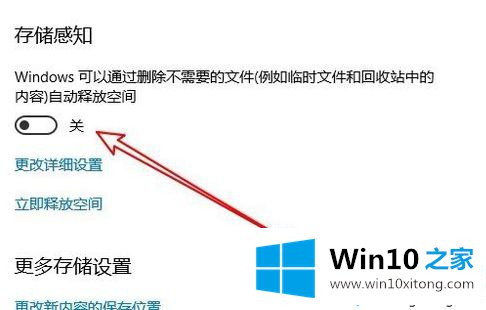
4、接下来点击下面的“更改详细设置”快捷链接。这时就会弹出一个临时文件的设置页面,在这里找到并点击“删除我的应用未在使用的临时文件”前面的复选框,点击下面的时间下拉按钮,来设置要删除文件的时间;
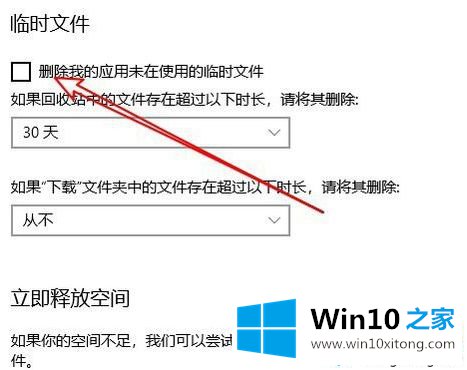
5、同样的方法,我们再设置删除下载文件夹中的文件的时间,这样我们的电脑就会把超过指定时间的文件自动的删除了。
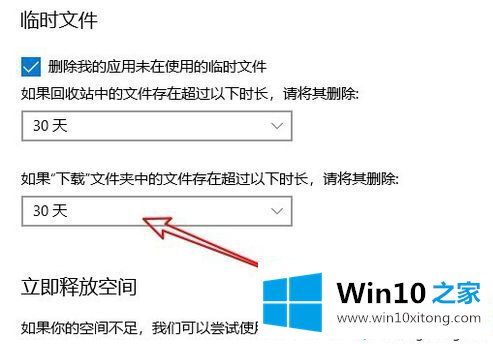
关于win10系统怎么设置自动删除缓存垃圾文件就给大家介绍到这边了,大家可以按照上面的方法来进行设置吧。
关于win10系统怎么设置自动删除缓存垃圾文件的解决形式就和大家介绍到这里了额,解决方法很多种,如果你有更好的方法建议,可以给本站留言,谢谢大家。