
时间:2020-11-05 05:04:39 来源:www.win10xitong.com 作者:win10
近日,本站接到了许多用户都在咨询同一个问题,就是Win10系统任务栏不显示微信图标。其实不知都还有多少用户遇到了Win10系统任务栏不显示微信图标的问题,那我们自己要怎么做呢?这样的步骤就可以解决:1、进入系统设置,点击"系统"所示。2、选择"通知和操作"进入通知,点击"选择在任务栏上显示哪些图标"就这个问题很轻松的搞定了。好了,下面就由小编带来详细处理Win10系统任务栏不显示微信图标的处理方法。
第一种方法:
第一步:进入系统设置,点击"系统"如下图所示。
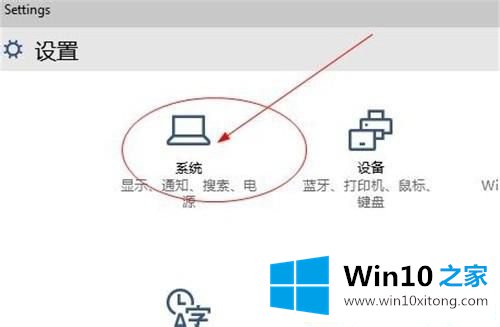
第二步:选择"通知和操作"进入通知,点击"选择在任务栏上显示哪些图标"。
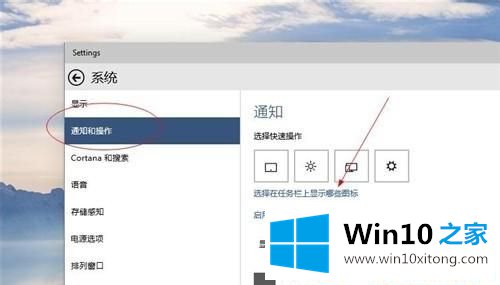
第三步:在显示图标设置里找到微信,勾选开关为"开"如下图所示。
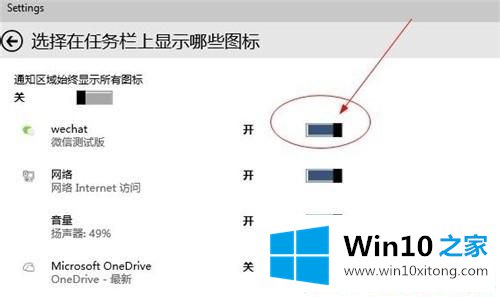
第四步:返回任务栏查看,任务栏显示微信图标。
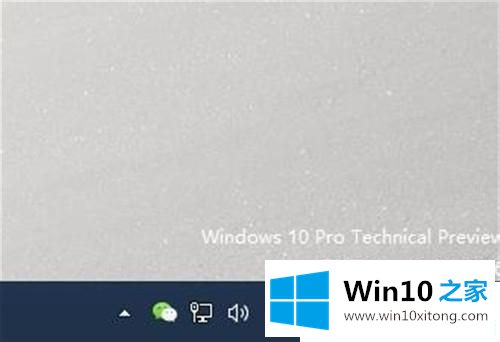
第二种方法:
第一步:在任务栏找到"显示隐藏的图标"选项,点击打开。

第二步:在软件框中找到微信,鼠标点击微信图标直接拖动到任务栏,如下图所示。
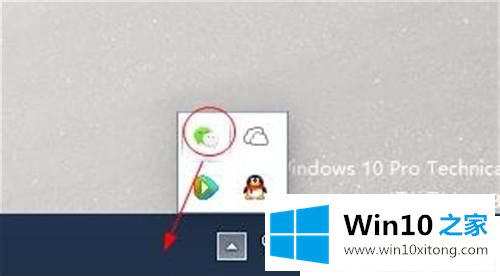
第三步:任务栏已显示微信图标。
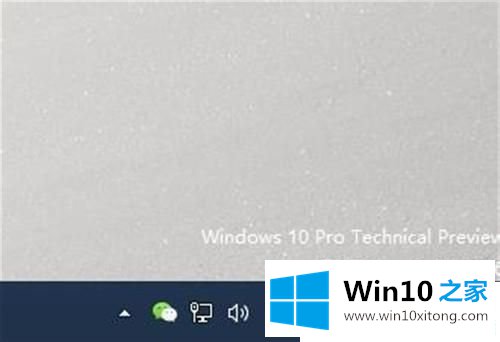
上面介绍的就是微信怎么在任务栏里显示出来的教程,我们参考以上教程设置之后,很快win10系统任务栏显示微信图标了,当然你也可以选择隐藏微信图标。
从上面的内容中我们可以看到详细的Win10系统任务栏不显示微信图标的处理方法,这篇文章应该会帮助大家解决这个问题,同时希望大家多多支持本站。