
时间:2020-11-03 22:49:11 来源:www.win10xitong.com 作者:win10
Win10系统无法打开设置界面的情况不知道网友们是不是今天也发现了,今天这个问题导致小编琢磨了很久,很多网友都没有关于Win10系统无法打开设置界面的问题的处理经验,我们可以尝试着自己来处理Win10系统无法打开设置界面的问题,只需要按照这个流程:1、右键【开始】,选择【Windows Powershell管理员】。2、复制:【$manifest = (Get-AppxPackage Microsoft.WindowsStore).InstallLocation + '/AppxManifest.xml' ; Add-AppxPackage -DisableDevelopmentMode -Register $manifest】 命令,并在【Windows Powershell 管理员命令符窗口】中,右键点击空白处,将命令粘贴到窗口中,按下键盘上的回车键就彻底解决了。接下去就就是非常详细的讲解Win10系统无法打开设置界面的解决要领。
详细解决步骤:
第一步:右键【开始】,选择【Windows Powershell管理员】。
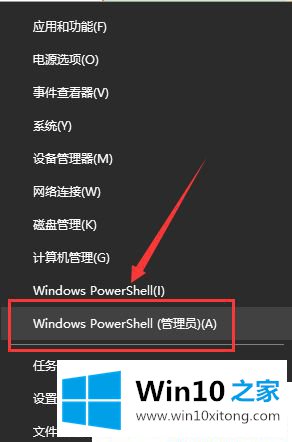
第二步:复制:【$manifest = (Get-AppxPackage Microsoft.WindowsStore).InstallLocation + '/AppxManifest.xml' ; Add-AppxPackage -DisableDevelopmentMode -Register $manifest】 命令,并在【Windows Powershell 管理员命令符窗口】中,右键点击空白处,将命令粘贴到窗口中,按下键盘上的回车键。

第三步:再复制:【Get-AppXPackage -AllUsers |Where-Object {$_.InstallLocation -like "*SystemApps*"} 】并粘贴到窗口中,按下回车键,等命令执行完成以后,退出 Windows Powershell 管理员命令符窗口。

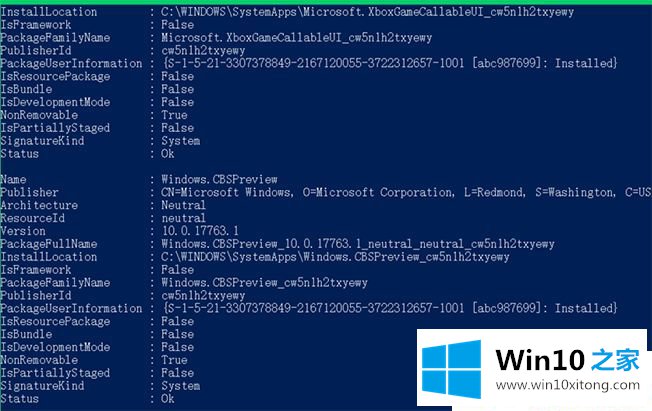
第四步:在【运行】对话框中输入:【services.msc】命令,点击【确定】。
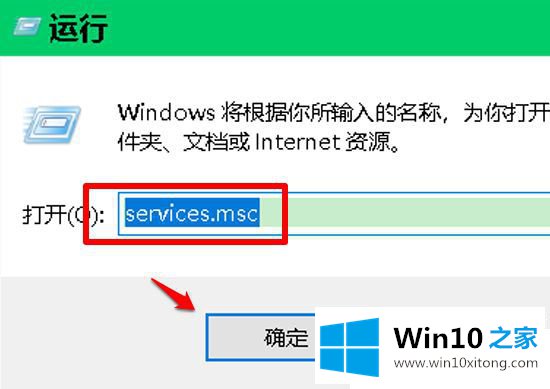
第五步:在【服务】窗口中,我们找到并左键双击:【USER Manager 服务】。
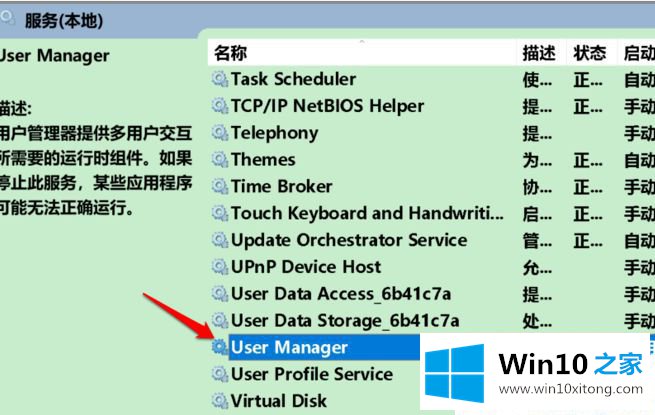
第六步:在【USER Manager】的【属性】窗口中,我们可以看到:启动类型为:禁用,服务状态为:已停止
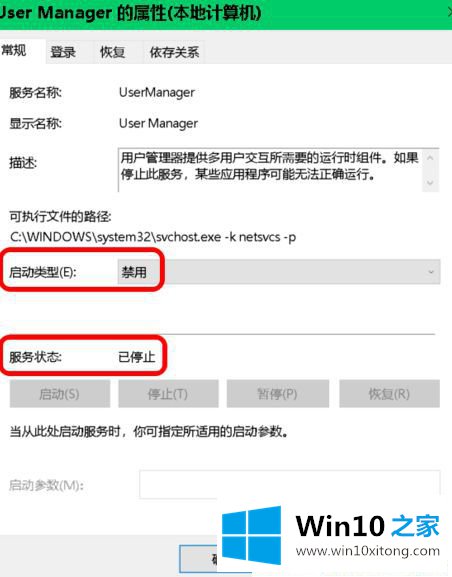
第七步:我们将启动类型更改为:【自动】,再点击:【应用】,然后点击:【启动】。
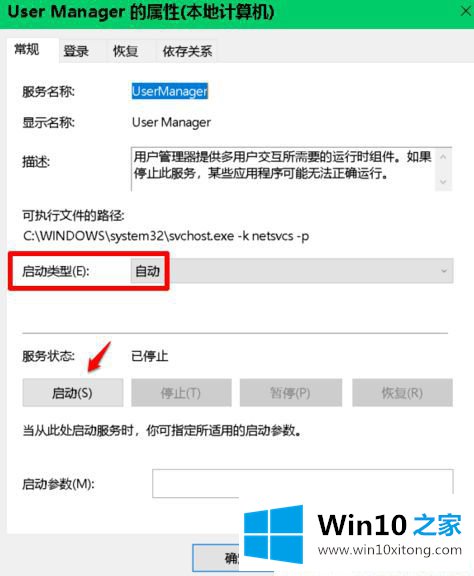
第八步:当【USER Manager】的【属性】窗口中:启动类型为:自动,服务状态为:正在运行时,我们点击:确定。
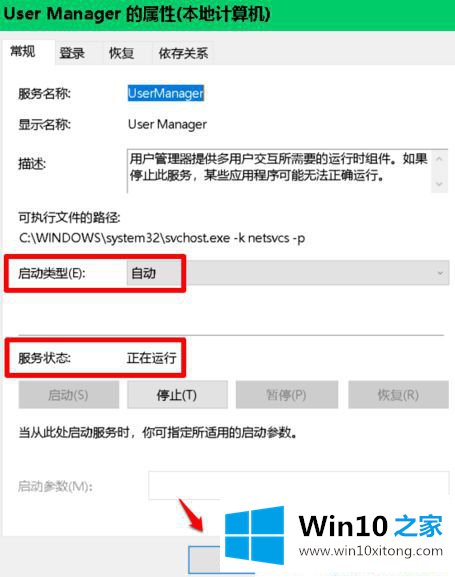
第九步:右键点击系统桌面空白处【显示设置】,已能打开系统的【显示设置】窗口。
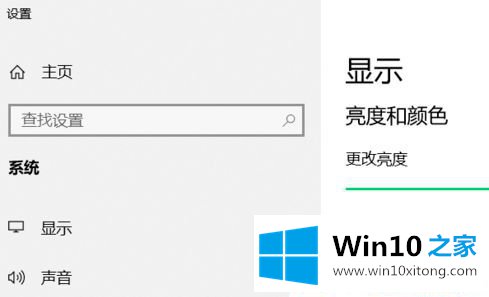
第十步:右键点击任务栏空白处【任务管理器】,能打开系统的【任务管理器】。
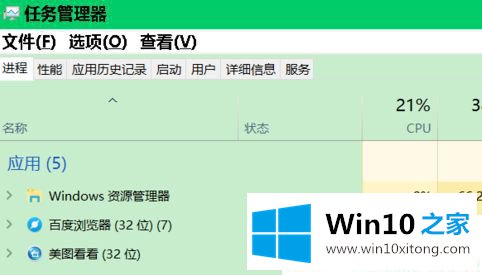
第十一步:右键点击任务栏空白处【任务栏设置】,能打开系统的【任务栏设置】窗口。
上面就是关于Win10系统无法打开设置界面的解决方法,有出现同样情况的可以参考上面的方法来解决哦。
以上内容就是告诉了大家Win10系统无法打开设置界面的解决要领,我们很感谢各位对我们网站的关注,希望上面的文章对大家能够有所帮助。