
时间:2020-10-31 01:39:08 来源:www.win10xitong.com 作者:win10
你在用电脑系统办公的时候遇到了Win10怎么设置两个屏幕显示问题吗?今天有一位网友说他遇到了,前来咨询怎么解决。确实这个Win10怎么设置两个屏幕显示的问题对于很多用户来说比较少见,遇到了就不知道如何解决。那么这个Win10怎么设置两个屏幕显示问题该如何才能处理呢?方法肯定是有的,小编今天测试了后梳理出了解决的方法步骤:1、要设置双屏显示,首先要确定电脑有多个外接的显示端口,这样才能连接两个外接显示器,从而实现双屏显示。2、将第二块显示器的接口接好,然后在电脑上使用win+i快捷键打开Windows设置,击"系统"图标就可以很好的解决了。下边就是详细的Win10怎么设置两个屏幕显示的处理措施。
具体设置方法:
第一步:要设置双屏显示,首先要确定电脑有多个外接的显示端口,这样才能连接两个外接显示器,从而实现双屏显示。
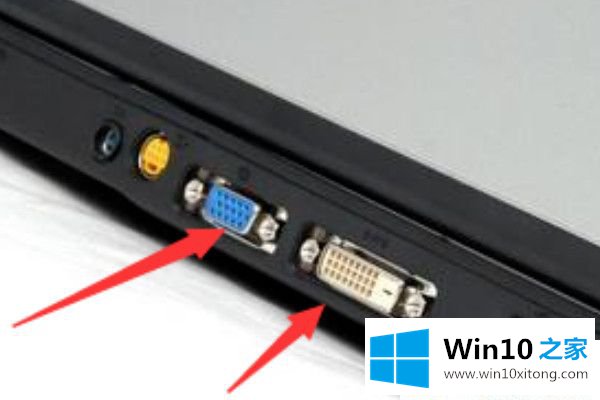
第二步:将第二块显示器的接口接好,然后在电脑上使用win+i快捷键打开Windows设置,击"系统"图标。
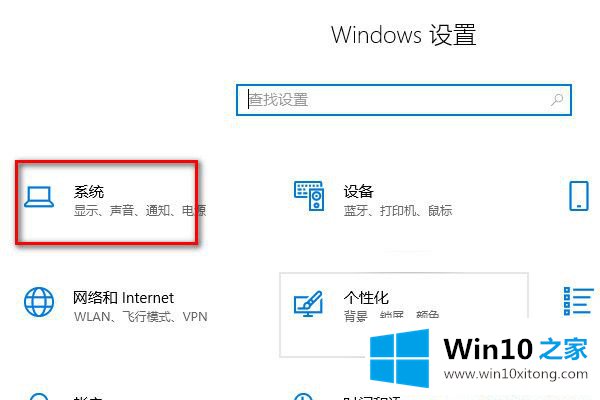
第三步:在跳转的"系统"的界面点击左侧菜单栏中的显示选项。
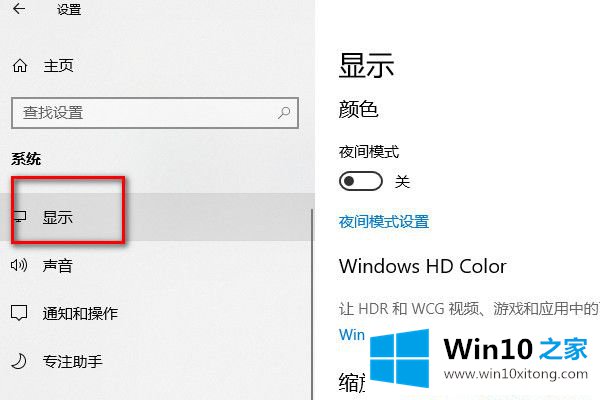
第四步:之后在显示右侧的界面中,把"多显示器"下面的选框选择为"扩展这些显示器"选项。
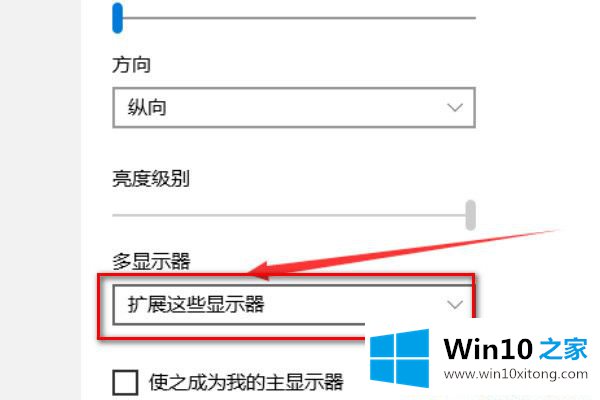
第五步:这样win10双屏显示就设置成功了。
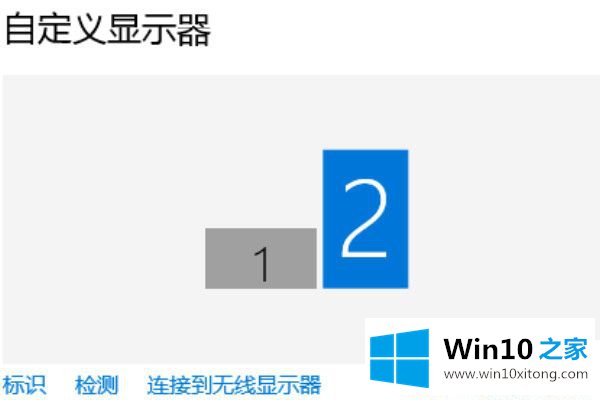
关于Win10怎么设置两个屏幕显示的方法就介绍到这里,希望能帮助到大家。
上述内容就是Win10怎么设置两个屏幕显示的处理措施,这样就可以解决好了,我们非常期待这篇文章能够给你带来帮助。