
时间:2020-11-03 23:09:42 来源:www.win10xitong.com 作者:win10
win10系统已经发布很久了,已经还算是比较稳定了,但还是有用户碰到了Win10系统怎么删除电脑账户头像的问题,很多网友都没有关于Win10系统怎么删除电脑账户头像的问题的处理经验,那有没有办法可以解决Win10系统怎么删除电脑账户头像的问题呢?其实方法很简单,其实可以效仿小编的这个流程进行如下操作:1、如果我们希望删除自定义的账户头像,则只需要打开"文件资源管理器",切换到"查看"选项卡,在"显示/隐藏"栏目中勾选"隐藏的项目"项。2、然后依次进入"C:/Users/当前登陆账户/AppData/Roaming/Microsoft/Windows/AccountPictures"目录下,将对应的头像图片删除即可就很快的解决了。下面就是有图有真相的详细说说Win10系统怎么删除电脑账户头像的具体处理举措。
详细操作步骤:
第一步:如果我们希望删除自定义的账户头像,则只需要打开"文件资源管理器",切换到"查看"选项卡,在"显示/隐藏"栏目中勾选"隐藏的项目"项。
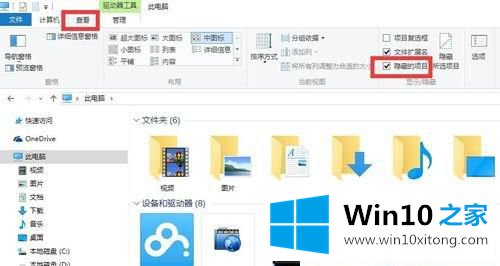
第二步:然后依次进入"C:/Users/当前登陆账户/AppData/Roaming/Microsoft/Windows/AccountPictures"目录下,将对应的头像图片删除即可。
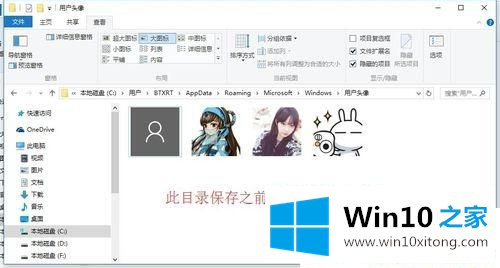
第三步:如果想删除自定义用户头像并还原默认"黑白"头像时,则按如下方法操作:点击桌面左下角的"Windows"按钮,从其扩展面板中点击"文件资源管理器"项进入。
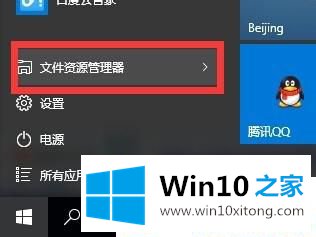
第四步:待打开"文件资源管理器"窗口后,在地址栏输入"C:/ProgramData/Microsoft/User Account Pictures"并按回车即可进入"系统默认用户头像"目录。
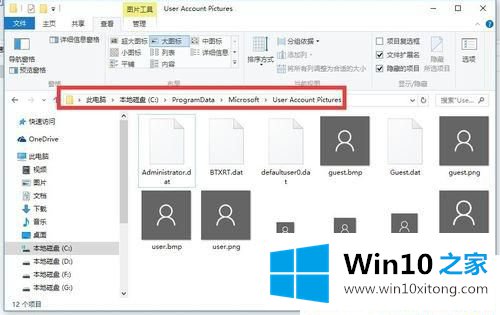
第五步:接下来点击桌面左下角的"Windows"按钮,从其扩展面板中点击左上角的"账户"名,并从其扩展菜单中选择"更改账户设置"项进入。
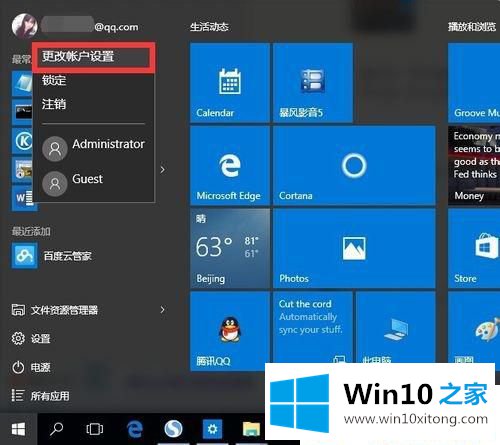
第六步:从打开的"你的账户"选项卡界面中,点击"你的头像"栏目中的"浏览"按钮,并选择以上目录中的文件名为"User"的图片做为用户头像即可。
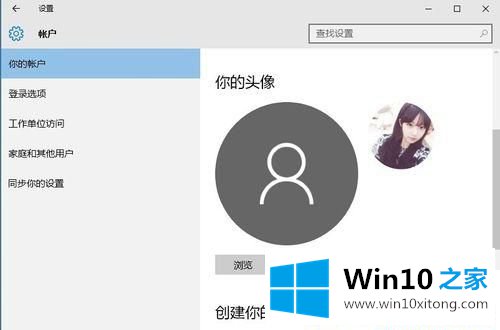
第七步:此外,如果我们只是将"C:/Users/当前登陆账户/AppData/Roaming/Microsoft/Windows/AccountPictures"目录下所有自定义头像删除,是无法还原默认账户头像的。如图所示:
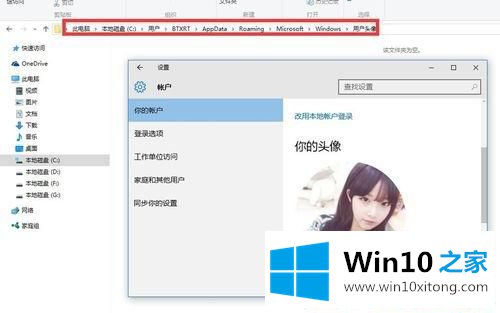
关于Win10系统怎么删除电脑账户头像的方法就为大家介绍到这里,有同样需要的网友可以按照上面的步骤来操作哦。
Win10系统怎么删除电脑账户头像的具体处理举措就是上面所说的全部内容,各位的问题不知道有没有得到解决呢?如果你还有别的windows系统相关的问题,可以继续在本站查找阅读。