
时间:2020-11-03 16:55:32 来源:www.win10xitong.com 作者:win10
今天又有一名朋友来问小编一个问题,就是Win10怎么旋转屏幕的情况该怎么解决,并且绝大部分的网友都不知道该怎么处理Win10怎么旋转屏幕的问题。那我们应当怎么处理呢?小编整理出了操作流程:1、右键点击系统桌面空白处,在右键菜单中点击:【图形选项】 - 【旋转】 - 【旋转至0度】;2、我们点击旋转至0度以后,显示器屏幕恢复正常就很容易的把这个问题处理掉了。接下来我们就和小编一起来看看Win10怎么旋转屏幕到底该怎么处理的完全操作教程。
第一种方法:从桌面菜单图形选项 - 旋转恢复显示器屏幕。
第一步:右键点击系统桌面空白处,在右键菜单中点击:【图形选项】 - 【旋转】 - 【旋转至0度】;
第二步:我们点击旋转至0度以后,显示器屏幕恢复正常。
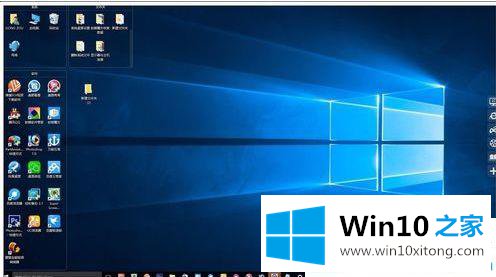
第二种方法:从桌面菜单显示设置恢复显示器屏幕。
第一步:右键点击桌面空白处,在右键菜单中点击【显示设置】;
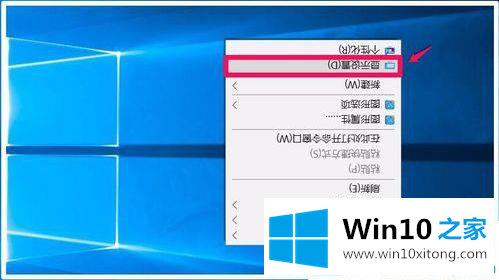
第二步:在打开的系统设置【显示】窗口的方向项,点击:横向(翻转)后的小勾;在下拉菜单中选择:横向,再点击:应用;
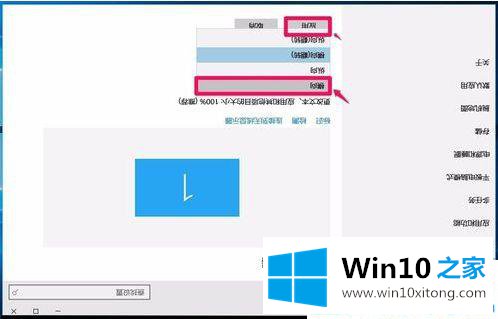
第三步:我们选择横向并点击应用以后,弹出一个询问对话框:保留这些显示设置吗?点击:保留更改;我们点击保留更改以后,显示器屏幕恢复正常。
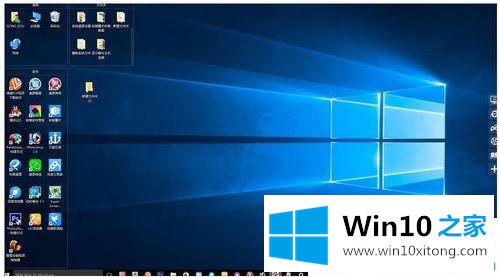
第三种方法:从控制面板 - 显示恢复显示器屏幕。
第一步:右键点击系统桌面左下角的【开始】,在开始菜单中点击【控制面板】;
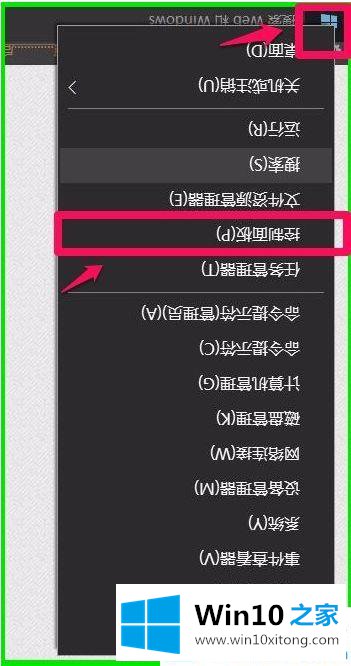
第二步:在打开的控制面板窗口,找到【显示】并左键双击:显示;在打开的【显示】窗口,我们左键点击窗口右侧的:更改显示器设置;
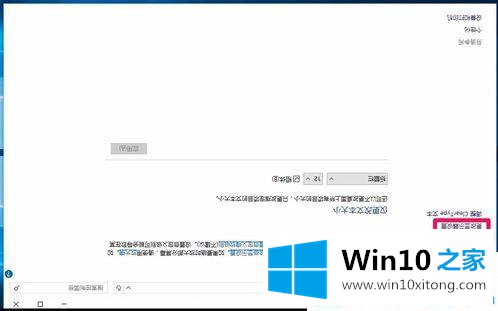
第三步:此时打开屏幕分辨率窗口,点击方向项横向(翻转)后的小勾,在下拉菜单中点击:横向,再点击:应用;
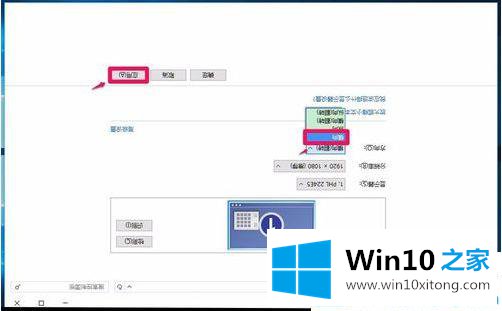
第四步:我们点击应用以后,屏幕恢复正常并弹出一个【显示设置】的询问对话框:是否要保留这些显示设置?点击:保留更改(K);
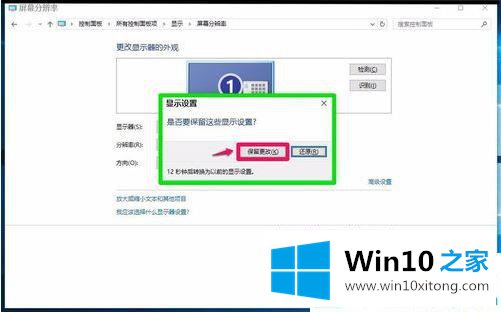
第五步:我们点击保留更改以后,屏幕方向为:横向,再点击:确定,退出;操作完成以后,我们可以看到,电脑显示器屏幕系统桌面恢复正常。
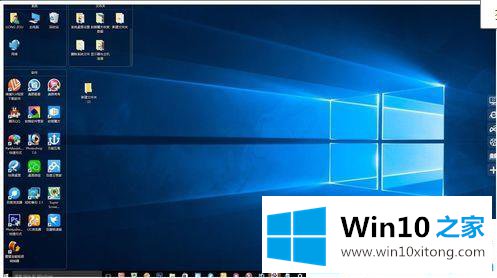
上面介绍的就是Win10怎么旋转屏幕的三种方法,一般Win10的屏幕自动旋转功能都是处于开启状态的,想要设置或使用此功能的小伙伴一起来操作吧。
有关Win10怎么旋转屏幕怎么解决的方法就是以上全部的内容了,有遇到这样问题的网友可以按照上文介绍的方法尝试处理,希望对大家有所帮助。