
时间:2020-11-03 16:31:26 来源:www.win10xitong.com 作者:win10
随着win10系统不断的更新升级,到现在已经非常稳定了,但仍然还是要遇到win10系统怎么改休眠时间的问题。并且绝大部分的网友都不知道该怎么处理win10系统怎么改休眠时间的问题。那这个问题可不可以我们自己就解决呢?当然是可以的。按照这个步骤去处理就行了:1、在win10桌面的空白处点击右键,选择"个性化",:2、打开个性化窗口后,点击个性化设置窗口右下角的"屏幕保护程序"就可以很好的解决了。如果你遇到了win10系统怎么改休眠时间不知都该怎么办,那就再来看看下面小编的具体解决办法。
具体方法如下:
第一步:在win10桌面的空白处点击右键,选择"个性化",如图所示:
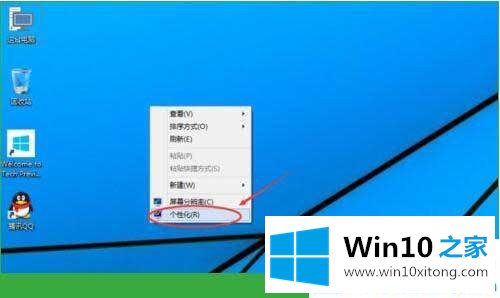
第二步:打开个性化窗口后,点击个性化设置窗口右下角的"屏幕保护程序",如图所示:
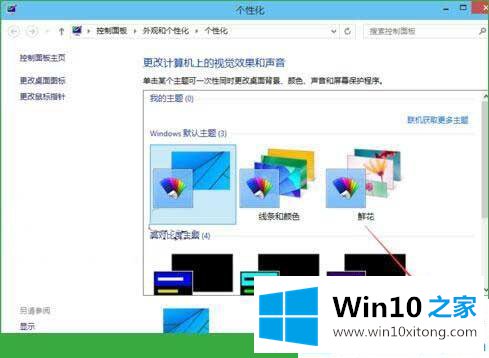
第三步:点击弹出"屏幕保护程序设置"对话框,再点击"更改电源设置",如图所示:
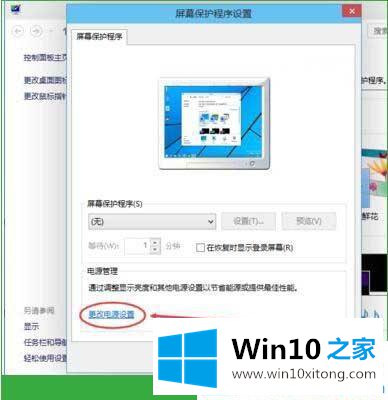
第四步:打开"电源选项"窗口,点击电源选项窗口里的"创建电源计划",如图所示:
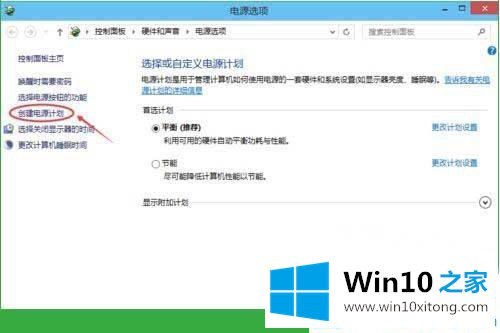
第五步:打开"创建电源计划"窗口,输入计划名称后点击下一步按钮,如图所示:
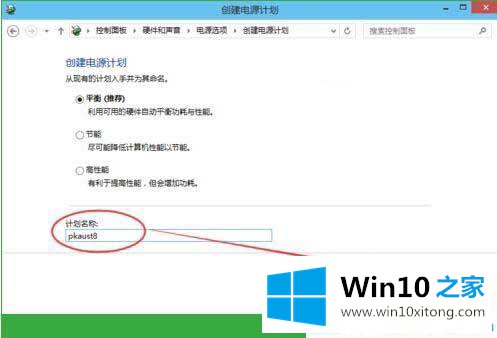
第六步:在编辑计划设置窗口,可以看到"关闭显示器",这个选项就是设置自动关闭显示器时间的。可以安装自己的需要进行设置。如图所示:
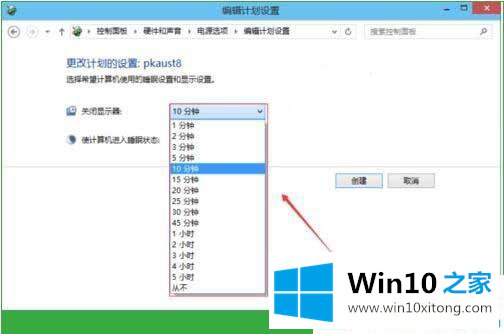
第七步:在编辑计划设置窗口,同时可以看到"使计算机进入睡眠状态",这个选项就是设置计算机睡眠时间的。可以安装自己的需要进行设置。如图所示:
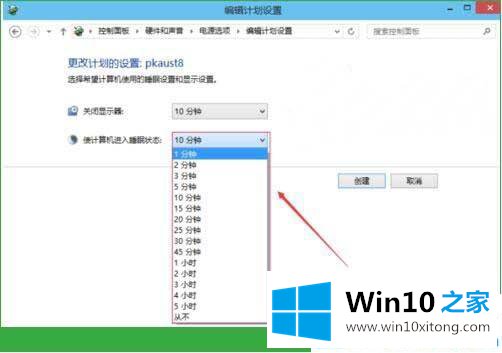
第八步:设置好关闭显示器和计算机进入睡眠状态后,点击创建按钮,如图所示:
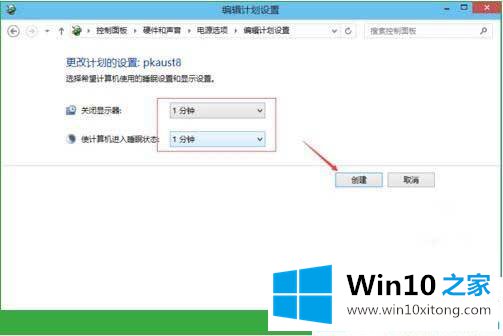
第九步:创建设置好以后返回电源选项界面,此时可以看到首选计划里面创建的pkaust8计划,如图所示:
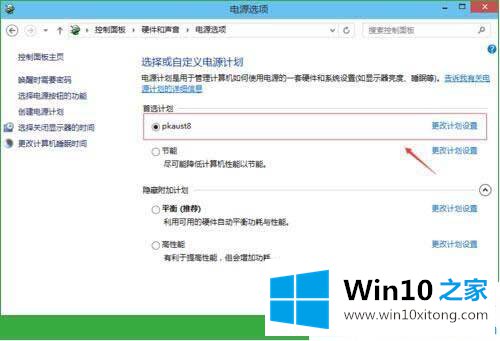
第十步:等待一分钟后,电脑没有任何操作,电脑屏幕就变黑了。
上面就是win10系统怎么改休眠时间的方法,有需要更改的用户可以按照上面的步骤来操作哦。
我们再来回顾一下以上文章中说的内容,就是关于win10系统怎么改休眠时间的具体解决办法,有遇到这样问题的网友可以按照上文介绍的方法尝试处理,希望对大家有所帮助。