
时间:2020-07-31 19:01:17 来源:www.win10xitong.com 作者:win10
有一些网友来告诉小编说Win10系统版本号怎么修改的情况今天他突然就出现了,很多网友都没有关于Win10系统版本号怎么修改的问题的处理经验,如果你不想找其他人来帮忙,小编今天测试了后梳理出了解决的方法步骤:1、首先,在屏幕左下角的 Win 徽标处右击鼠标,在弹出的右键菜单中点击【运行】。2、就简简单单的解决了。如果各位网友还是一头雾水,那我们再来详细的学习一下Win10系统版本号怎么修改的解决对策。
具体方法如下:
1、首先,在屏幕左下角的 Win 徽标处右击鼠标,在弹出的右键菜单中点击【运行】。
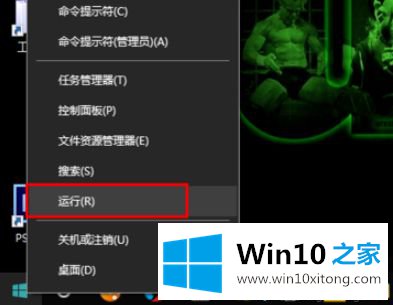
2、在打开的运行窗口中输入【regedit】,回车打开注册表编辑器。
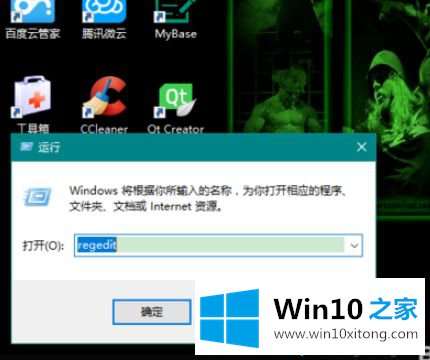
3、在注册表编辑器中定位到 HKEY_LOCAL_MACHINE\SOFTWARE\Microsoft\Windows NT\CurrentVersion。
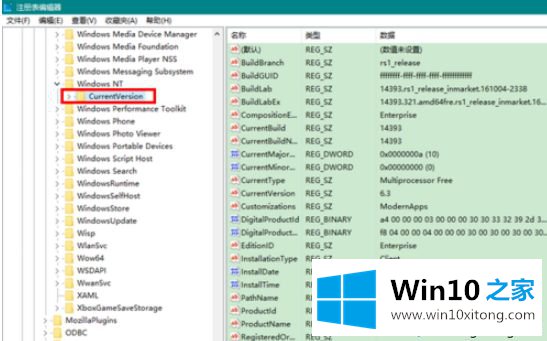
4、然后,在窗口的右侧找到 CurrentBuild 项,右击鼠标,点击【修改】。
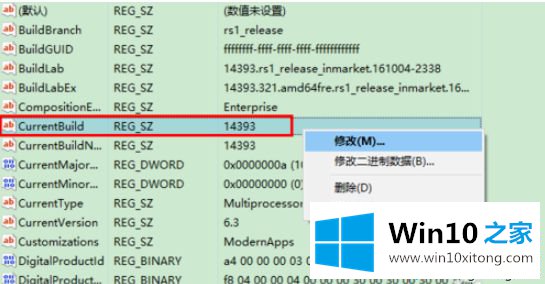
5、接着,在弹出的窗口中,将值修改为你想要改成的任意数值即可。
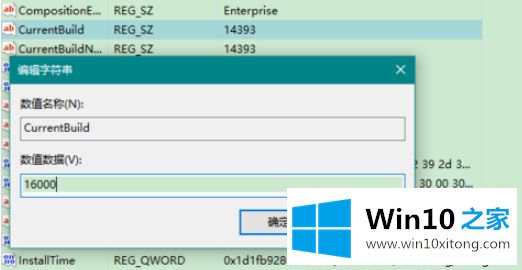
6、接下来,找到 ReleaseId 一项,用与上面 CurrentBuild 项同样的方法进行任意的修改(我这里将 1607 修改成了 1707)。
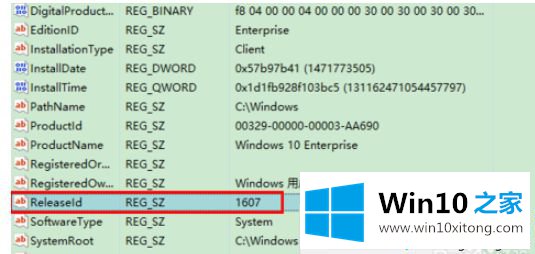
7、修改完成后,退出注册表。现在,我们再在运行窗口中输入 winver 命令查看 Win10 的版本号,就会发现已经变成了我们刚刚新改的版本号值了。
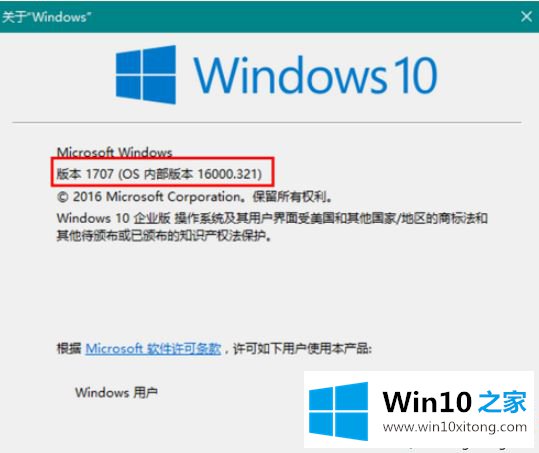
上述和就是轻松修改win10版本号的方法,如果修改后又想恢复为原始值,只需将上面两个注册表项的值重新改回来即可。
关于Win10系统版本号怎么修改的解决对策就给大家说到这里了,获得更多win系统相关教程,可以继续关注本站。