
时间:2020-10-25 23:18:00 来源:www.win10xitong.com 作者:win10
win10系统开启远程桌面连接服务的情况我认为很多网友都遇到过,甚至有些时候会经常碰到,确实这个win10系统开启远程桌面连接服务的问题对于很多用户来说比较少见,遇到了就不知道如何解决。如果你也被win10系统开启远程桌面连接服务的问题所困扰,只需要进行以下的简单设置:1、我们同时按【WIN+R】打开运行对话框,接着输入命令:mstsc,按回车键或者点击确定。2、现在win10弹出一个远程桌面连接窗口,在计算机处输入地址,点击连接就能实现远程连接了就可以解决了,如果你遇到了win10系统开启远程桌面连接服务不知都该怎么办,那就再来看看下面小编的完全解决教程。
具体的方法:
第一步:我们同时按【WIN+R】打开运行对话框,接着输入命令:mstsc,按回车键或者点击确定。
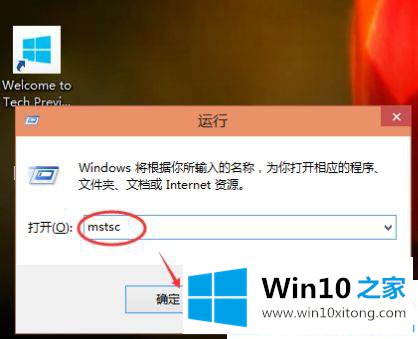
第二步:现在win10弹出一个远程桌面连接窗口,在计算机处输入地址,点击连接就能实现远程连接了。
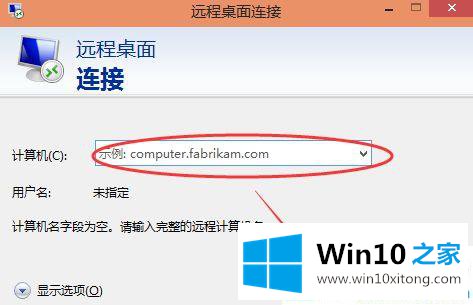
第三步:返回到win10桌面,点击左下角的开始--所有应用。
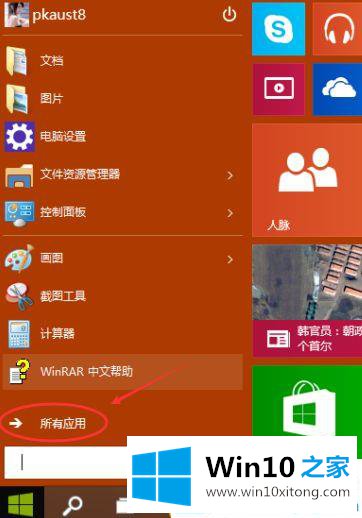
第四步:再点击所有应用里的【Windows 附件】。
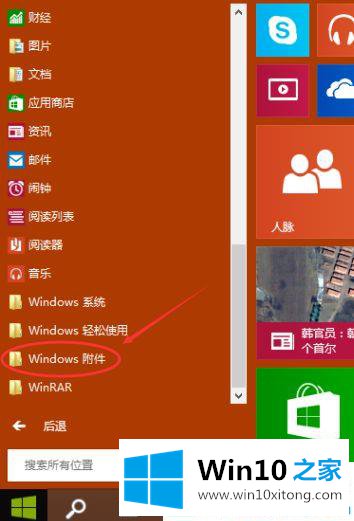
第五步:这时在Windows 附件下面,找到并点击下图中的【远程桌面连接】。
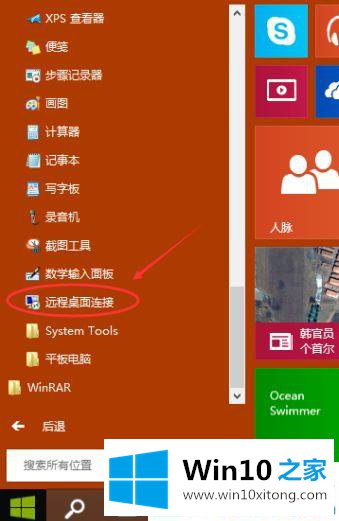
第六步:接着打开远程桌面连接窗口。
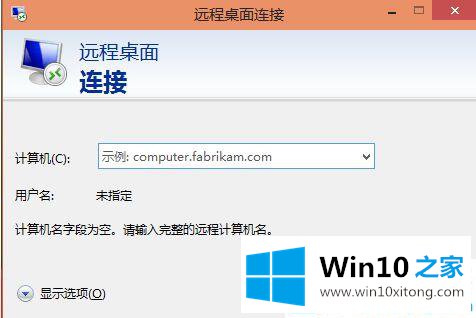
关于win10系统开启远程桌面连接服务的方法就介绍到这了。更多win10系统教程关注Win10之家。
从上面的内容中我们可以看到详细的win10系统开启远程桌面连接服务的完全解决教程,如果问题还不能得到解决,可以用重装系统的办法进行解决,windows系统下载可以继续关注本站。