
时间:2020-10-20 02:01:02 来源:www.win10xitong.com 作者:win10
一些用户在使用系统的时候遇到过win10任务栏不显示wifi图标的问题,其实不知都还有多少用户遇到了win10任务栏不显示wifi图标的问题,如果你马上就要想解决这个问题,我们就学着尝试自己动手吧,今天小编按照这个步骤就处理好了:1、首先鼠标右击win10系统桌面的快捷栏,随后的菜单中选择【任务栏设置】。2、进入后鼠标下拉最边上的滑动条,接着点击通知区域下方的【选择哪些图标显示在任务栏上】就能够轻松的解决了,下面小编就和大家一起来看看win10任务栏不显示wifi图标的解决次序。
win10任务栏不显示wifi标识的解决方法:
第一步:首先鼠标右击win10系统桌面的快捷栏,随后的菜单中选择【任务栏设置】。
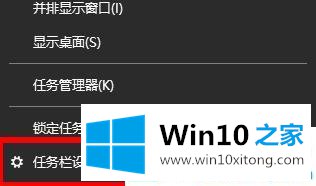
第二步:进入后鼠标下拉最边上的滑动条,接着点击通知区域下方的【选择哪些图标显示在任务栏上】。
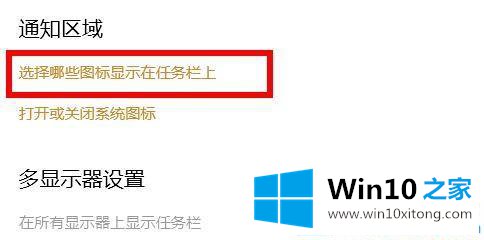
第三步:进入后我们看到【网络】的选项处于关闭状态。
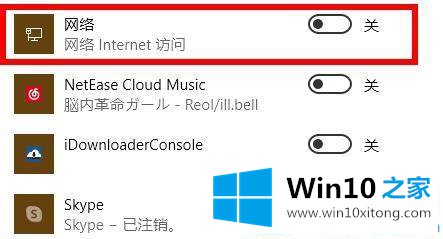
第四步:将网络后面的开关打开就可以了。

关于win10右下角wifi图标消失的解决方法就分享到这里了。按以上步骤win10任务栏就会出现wifi图标了。
win10任务栏不显示wifi图标问题在以上文章中就已经非常详细的描述了解决办法,各位的问题不知道有没有得到解决呢?如果你还有别的windows系统相关的问题,可以继续在本站查找阅读。