
时间:2020-10-24 10:38:01 来源:www.win10xitong.com 作者:win10
我们在使用win10系统的时候,不少用户都遇到了Win10系统提示音频服务无法启动,对于不了解系统的网友就不知道Win10系统提示音频服务无法启动的问题该如何处理,我们应当如何处理这个问题呢?我们只需要参考这个操作方法:1、右键点击"此电脑",选择"管理"。2、然后选中其中的"服务与应用程序"就解决了。下面的内容就是今天小编给大家带来的Win10系统提示音频服务无法启动的详尽处理办法。
具体解决步骤如下:
第一步:右键点击"此电脑",选择"管理"。
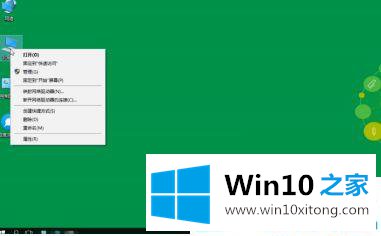
第二步:然后选中其中的"服务与应用程序"。
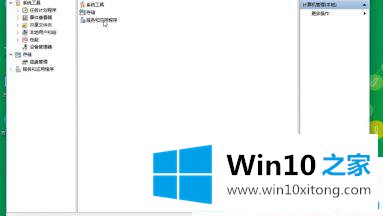
第三步:接着双击"服务"。

第四步:也可以使用快捷键"WIN+R",快速打开运行窗口,输入"services.msc",点击"确定"。
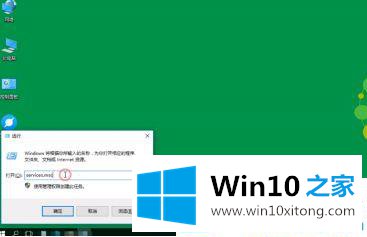
第五步:在弹出窗口选择"服务",然后双击选择"windows audio"。
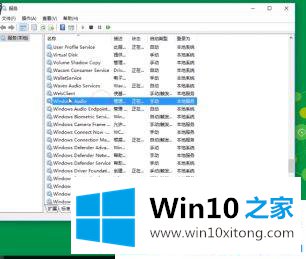
第六步:启动类型为"自动",并把服务状态启用,点击"应用",再点击"确定"即可。

上面小编讲解的就是Win10系统提示音频服务无法启动的详细解决步骤,有遇到这情况的用户可以根据以上步骤来操作,希望可以帮到大家。
最后小编想说,Win10系统提示音频服务无法启动的详尽处理办法非常简单,只需要一步一步的按照上面的方法去做,就可以解决了,我们由衷的感谢你对本站的支持。