
时间:2020-11-02 07:33:07 来源:www.win10xitong.com 作者:win10
今天又有网友来问小编win10系统远程桌面连接失败的问题,这个问题之前都已经解答过了。要是您平时不是很喜欢折腾系统的话,面对win10系统远程桌面连接失败这样的问题肯定就不知道该怎么解决了。要是你想自动动手来解决这个win10系统远程桌面连接失败的问题,小编整理出了操作流程:1、鼠标右键开始菜单,打开控制面板。2、控制面板中选择"程序和功能"就轻而易举的处理好了。下面我们一起来看看非常详细的win10系统远程桌面连接失败的的详尽处理技巧。
详细解决步骤:
第一步:鼠标右键开始菜单,打开控制面板。
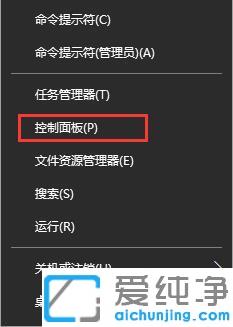
第二步:控制面板中选择"程序和功能"。
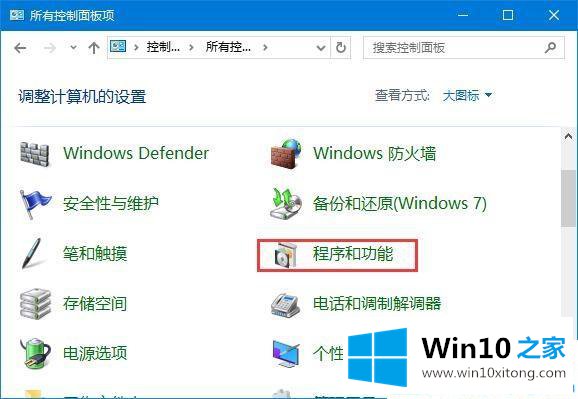
第三步:点击右侧"启动或关闭Windows功能"。
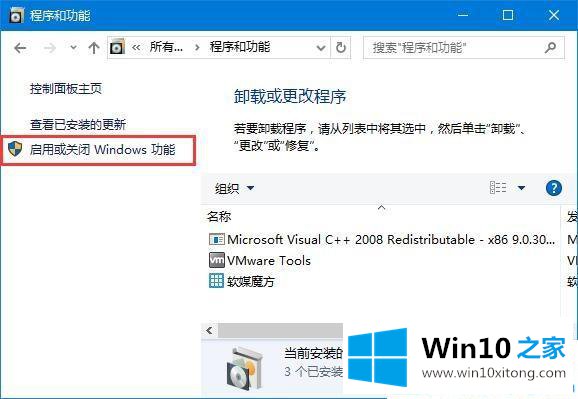
第四步:打开后需要等待一会。
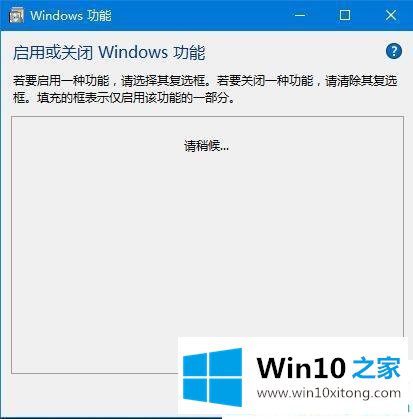
第五步:等会后出现一些文件,找到"Telnet客户端"并且打勾点确定就行了。
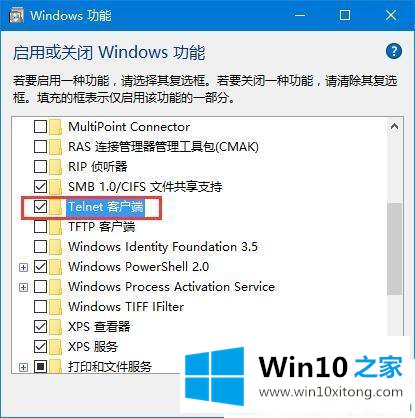
第六步:这个时候需要等该更改完成。
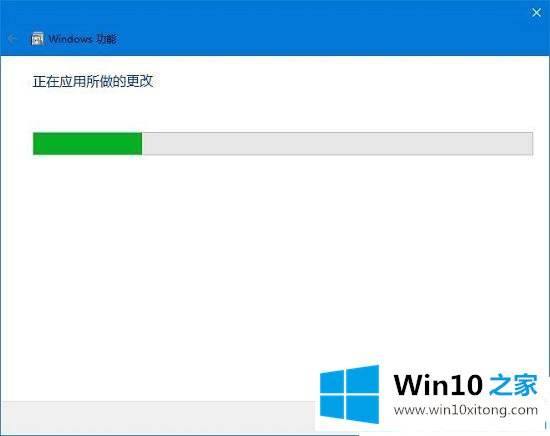
第七步:出现"Windows 已完成请求的更改",就说明成功了,点击关闭即可。
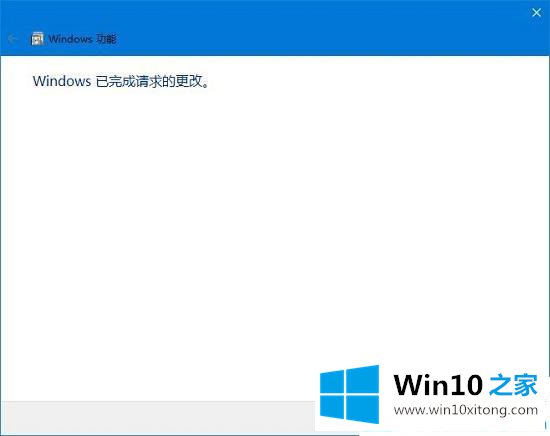
第八步:打开Telnet客户端就可以连接其他远程的电脑了,下面是一个连接测试。
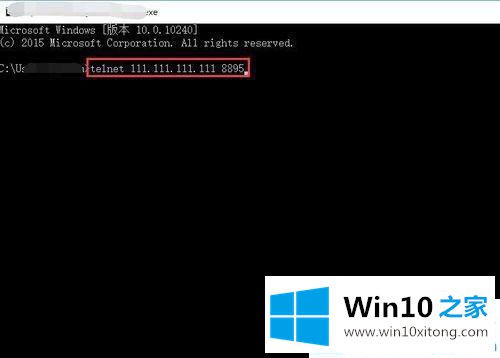
第九步:输入IP及端口按回车连接后黑屏了就说明是通畅的,如果显示不能连接就是登录权限或者远程电脑的问题。
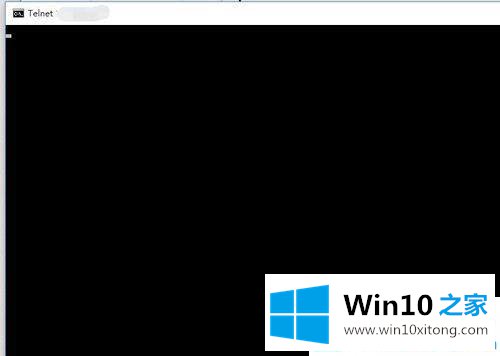
上面就是关于win10系统远程桌面连接失败的解决教程,有出现同样问题的用户可以按照上面的方法来解决哦。
至此win10系统远程桌面连接失败的详尽处理技巧今天就给大家讲解到这里了,很希望能够通过上面的内容对大家有所帮助,祝大家万事如意。