
时间:2020-11-02 06:05:51 来源:www.win10xitong.com 作者:win10
大家都知道,我们生活中离不开电脑,在使用电脑的过程可能就会碰到win10怎么进行磁盘碎片清理的问题,要是您平时不是很喜欢折腾系统的话,面对win10怎么进行磁盘碎片清理这样的问题肯定就不知道该怎么解决了。要是你想马上解决win10怎么进行磁盘碎片清理的问题,而不想求助于人的话,我们可以按照这个流程:1、在桌面双击打开"此电脑"。2、随后,选中任意磁盘盘符,比如"C盘",然后切换至"驱动器工具",点击"优化"就能够很好的处理这个问题了。上面的内容简单的描述了一下win10怎么进行磁盘碎片清理问题该怎么处理,下面我们就仔细的来学习一下它的完全处理技巧。

具体清理步骤如下:
第一步:在桌面双击打开"此电脑"。
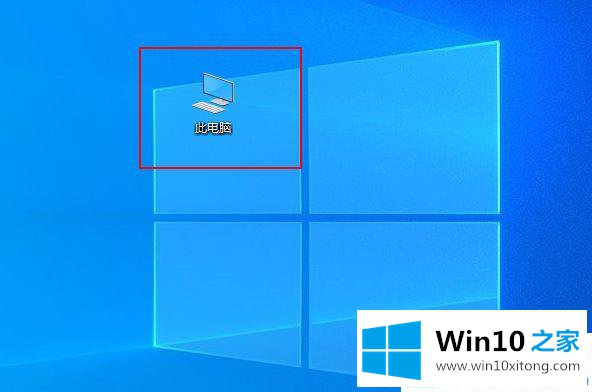
第二步:随后,选中任意磁盘盘符,比如"C盘",然后切换至"驱动器工具",点击"优化"。
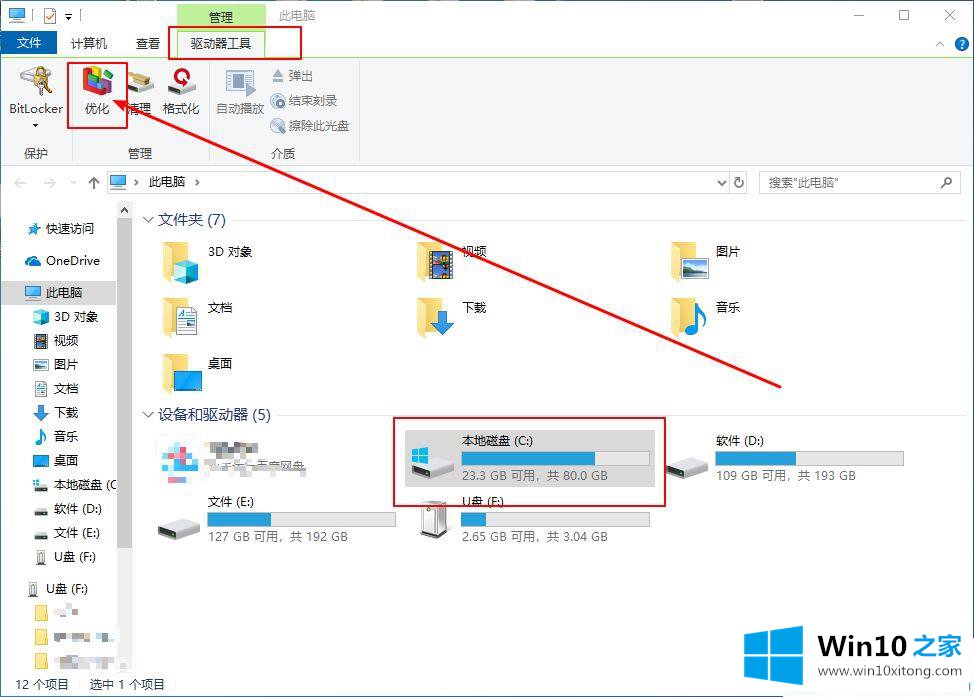
第三步:在优化驱动器页面中,点击C盘,点击"优化"。
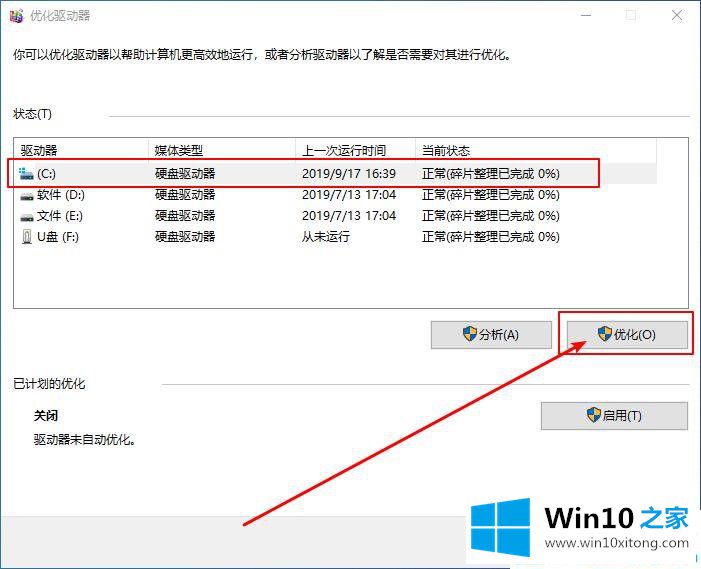
第四步:之后,按照同样的方法,把电脑的所有磁盘进行整理优化(注意:固态硬盘不可进行磁盘碎片整理!)。
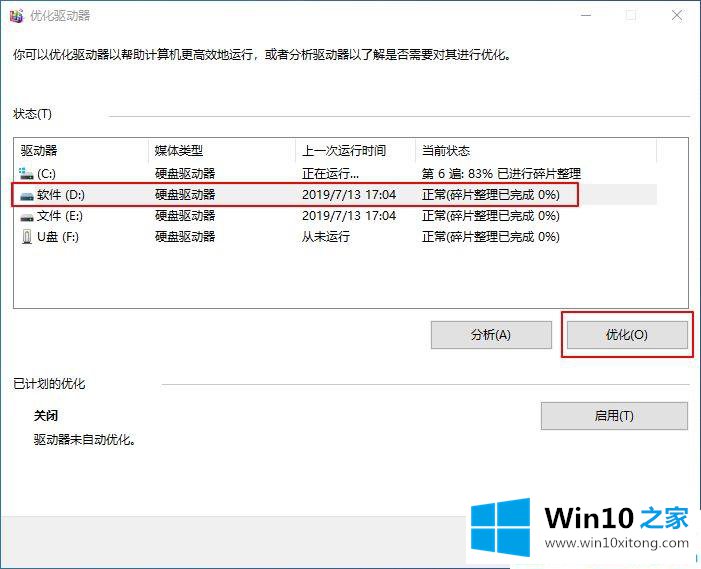
以上就是win10怎么进行磁盘碎片清理的详细步骤,如果不及时清理会影响系统运行速度,想加快系统运行速度,整理磁盘碎片是不错的选择!
以上内容主要就是由小编给大家带来的win10怎么进行磁盘碎片清理的完全处理技巧,我们很高兴能够在这里给大家分享电脑知识,谢谢各位。