
时间:2020-06-15 15:27:28 来源:www.win10xitong.com 作者:win10
不知道各位网友有没有遇到过win10打开文件提示“在商店中查找应用”的问题,今天有一位网友说他就遇到了,win10打开文件提示“在商店中查找应用”这样的不常见的问题,还真把一些大神给弄懵了。那么win10打开文件提示“在商店中查找应用”问该怎么办呢?小编直接给出操作步骤:1、按Win+R打开“运行”,在其中输入“regedit”后按回车键,进入注册表编辑器。2、定位到【HKEY_LOCAL_MACHINE\Software\Policies\Microsoft\Windows\Explorer】就彻底解决了。win10打开文件提示“在商店中查找应用”到底该怎么办,我们下面一起来彻底的学习一边它的完全操作方法。
具体方法如下:
1、按Win+R打开“运行”,在其中输入“regedit”后按回车键,进入注册表编辑器。
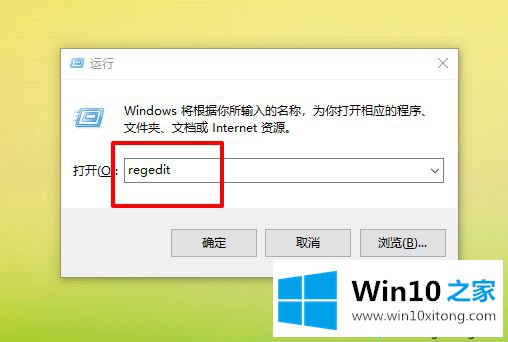
2、定位到【HKEY_LOCAL_MACHINE\Software\Policies\Microsoft\Windows\Explorer】。
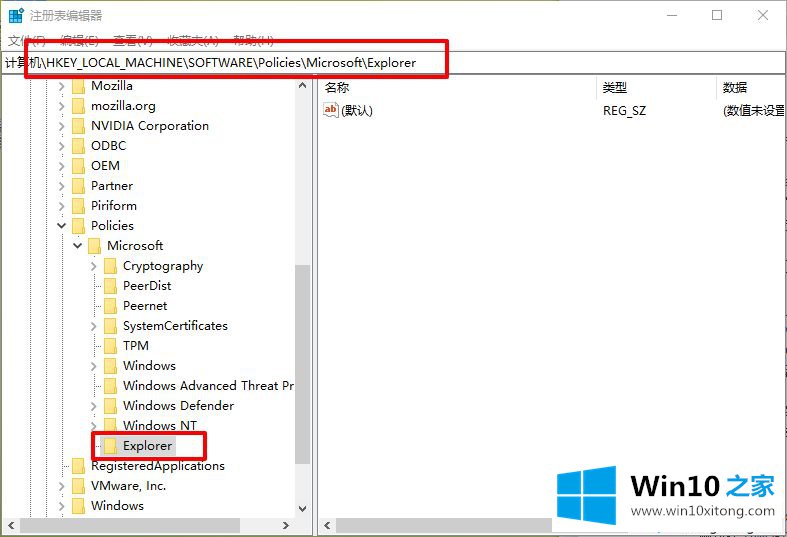
3、如果没有Explorer的话,需要右键点击“Windows”,然后新建“项”,命名为“Explorer”。
4、点击Explorer后,在右侧新建DWORD(32位)值,命名为“NoUseStoreOpenWith”。
。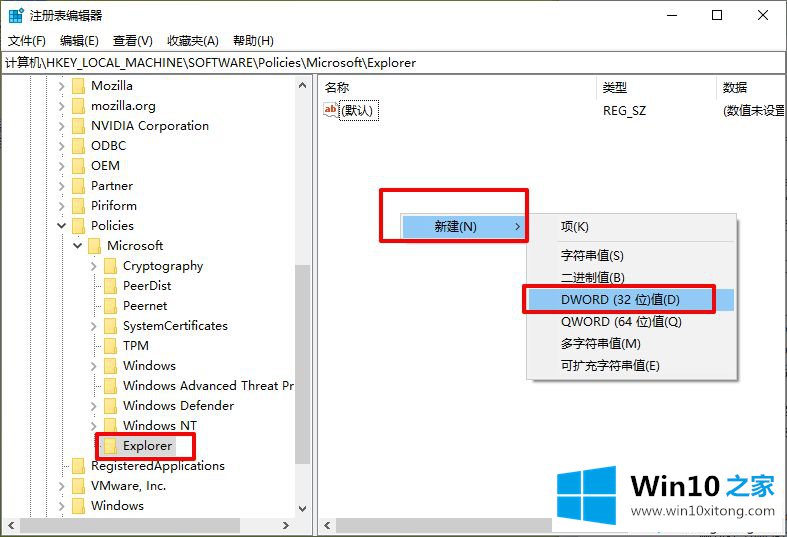
5、随后,双击打开新建值,在“数值数据”中输入“1”,点击“确定”,重启系统后生效。
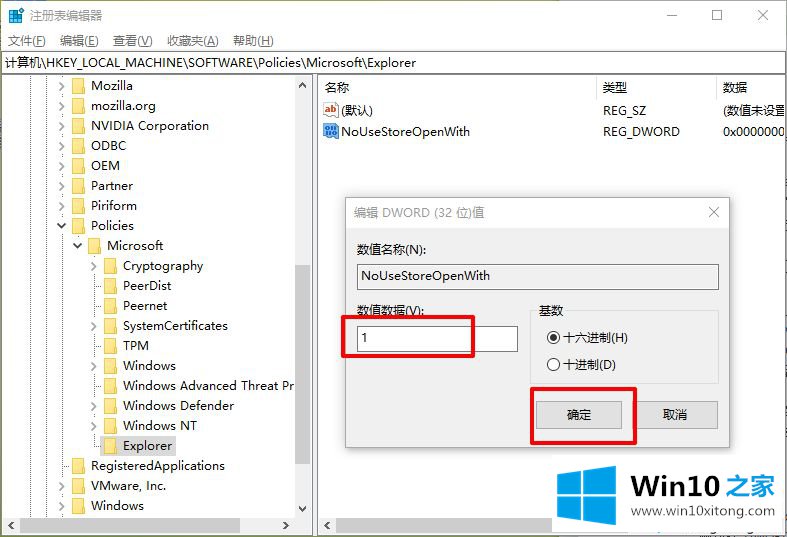
win10系统每一次打开文件都弹出“在商店中查找应用”的提示确实令人烦,通过以上操作就可以关闭掉这个提示,帮助大家顺利打开文件的应用程序。
上面的文章非常详细的讲了win10打开文件提示“在商店中查找应用”的完全操作方法,还没有解决的网友们可以给小编留言,小编会帮助你们处理这个问题的。